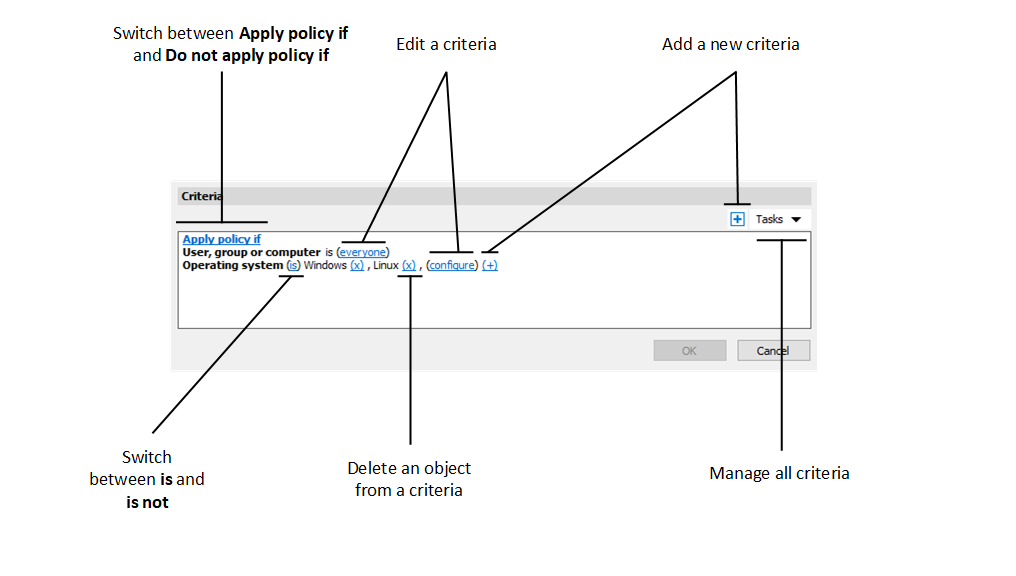Add a new client policy
To add a new client policy:
- Select the Policies category and then click Tasks > Add in the right pane. The Policy Properties dialog opens.
- The left pane contains a navigation tree allowing you to select a group of options to configure. You can search for options using the Find field in the upper left corner of the dialog. If multiple options are found, you can navigate between them using arrows.
- Make sure the Policy node is selected and then specify a policy name and an optional description.
- In the Apply policy to section, click Tasks > Add (or click the plus sign icon) and specify rules that define what object the policy applies to (see below).
Configure rules for the client policy
By default, a client policy applies to configured users, computers, and groups in all situations. Optionally, you can specify rules that define when the policy should be applied. This functionality allows you to create different policies for the same user or computer, which will be applied depending on where the user is connecting from and from which device. Each rule consists of one or several criteria for matching against user connections. In turn, each criteria consists of one or several specific objects that can be matched.
You can match the following objects:
- User, a group the user belongs to, or the computer the user connects from.
- Secure Gateway the user connects to.
- Client device operating system.
- IP address.
- Hardware ID. The format of a hardware ID depends on the operating system of the client.
Notice the following about the rules:
- Criteria are connected by the AND operator. For example, if a rule has a criteria that matches certain IP addresses and a criteria that matches client device operating systems, the rule will be applied when a user connection matches one of the IP addresses AND one of the client operating systems.
- Objects are connected by the OR operator. For example, if you only create a criteria for matching client device operating systems, the rule will be applied if one of the operating systems matches the client connection.
- The rules are compared to a user connection starting from the top. Because of this, the priority of a rule depends on its place in the rule list. Parallels RAS will apply the first rule that matches the user connection.
- The default rule is used when no other rule is matched. You can set it to either Apply policy if no other rule matches or Do not apply policy if no other rule matches , but no criteria is available for this rule.
To create a new rule:
- Select the Policy node.
- In the Apply policy to section, click Tasks > Add . The New rule properties dialog opens.
- Specify the name and the description of the rule.
- In the Criteria section, specify criteria for the rule. You will find the following controls:
- Apply policy if and Do not apply policy if: specifies whether the policy is applied or not applied when a user connection matches all the criteria. Click on the link to switch between the two options.
- (+) : adds a new criteria. If you want to match a Secure Gateway, a client device operating system, an IP address, or a hardware ID, click (+) . In the context menu that appears, select the type of an object that you want to match and add the specific objects in the dialog that appears. The new criteria appears on the next line.
- (X) : Deletes a specific object from matching. For example, you want to delete IP address 198.51.100.1 from matching, click (X) next to it. This control appears when at least one object is added. If all objects in a criteria are deleted, the criteria is removed.
- is and is not: specifies whether the policy is applied or not applied when a user connection matches the criteria. Click on the link to switch between the two options. This control appears when at least one object is added.
- configure : edits the list of objects to be matched. Click this link to add or delete new objects. Note that for the first criteria ( User, group or computer ) this link is called everyone . It will change to configure once you specify objects for this criteria.