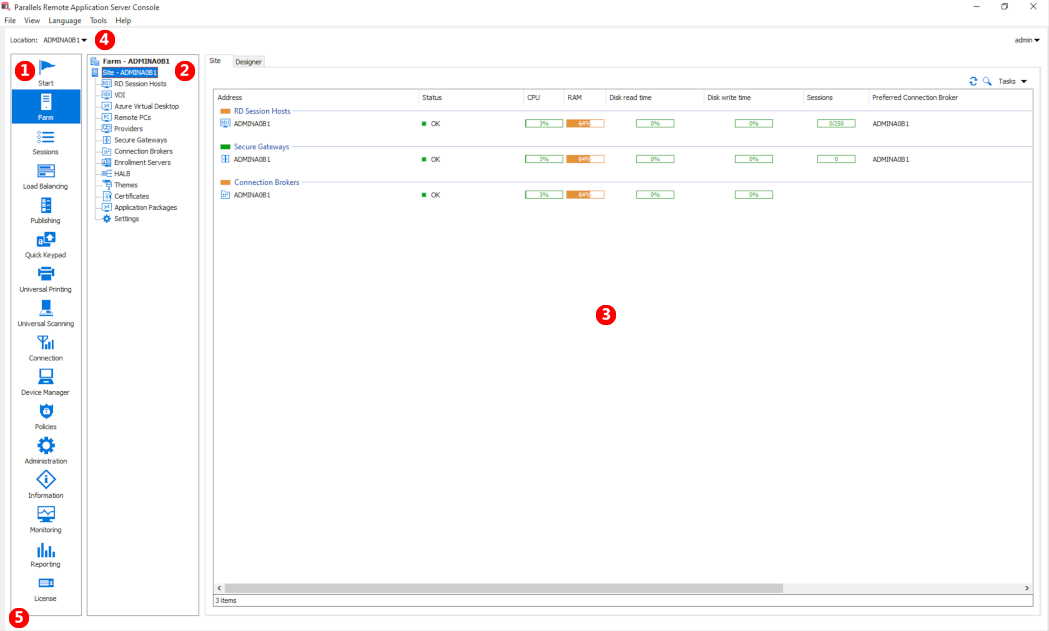The Parallels RAS Console
The Parallels RAS Console is a Windows application used to configure and administer a Parallels RAS Farm.
To open the Parallels RAS Console, navigate to Apps > Parallels and click Parallels Remote Application Server Console . Note that you can open multiple instances of the Parallels RAS Console on the same computer if you want to manage more than one Farm or Site simultaneously without switching between them inside the console. This works with a locally installed Parallels RAS Console and when you run it as a remote application from Parallels Client.
The following screenshot and the description below it give you an overview of the Parallels RAS Console:
The Parallels RAS Console consists of the following sections:
|
|
This section lists categories. Selecting a category will populate the right pane with elements relevant to that category. |
|
|
This section (the middle pane) is available only for the Farm and the Publishing categories. The navigation tree allows you to browse through objects related to that category. |
|
|
This section displays the selected object or category properties, such as servers in a Farm or published application properties, etc. |
|
|
The information bar at the top of the RAS Console displays the name of the Site you are currently logged in to on the left side (the Location field). If you have more than one Site, you can switch between them by clicking the drop-down list (the Site name) and choosing a desired Site. If you used the RAS Console to connect to more than one Farm, the drop-down list will also display the other Farm name(s), clicking on which will connect the console to that Farm. Your administrator account name is displayed on the right side. Clicking on the name opens a drop-down list from which you can initiate a chat with other administrators, show current sessions, and log off from the RAS Console. The Press 'Apply' to commit the new settings message in the middle (in red) appears after you make any changes to any of the components or objects. It reminds you that you need to apply these changes to Parallels RAS for them to become effective. The following describes how it works. When you make changes in the RAS Console, they are saved in the database as soon as you click OK in a dialog. If you close the console at this point, the changes will remain in the database and will not be lost. The changes, however, are not yet applied to running instances of the Parallels RAS processes, so they have no effect in the running RAS Farm. When you click the Apply button (at the bottom of the screen) the changes are applied to the runtime and become effective immediately. When modifying anything in the RAS Console, follow these rules. When you make a small change, you can click Apply as soon as you are done with it. If you are working on something that requires many modifications in many places, you can wait until you are done with all changes and only then press Apply to apply all of them at the same time. |
|
|
The information bar at the bottom of the screen is used to display the most recent console notification (if one is available). |