デスクトップコンピューターでのツールバーの使用
リモートデスクトップのツールバー
デスクトップまたはラップトップコンピューターのウェブブラウザーでリモートデスクトップを起動すると、次のようなツールバーが表示されます。

ツールバーの最上部の領域は、ツールバーを上下にドラッグするときに使用します。ここをクリックしてホールドし、ツールバーを目的の位置にドラッグします。矢印アイコンは、ツールバーのアイテムを表示または非表示にするときに使用します。
ツールバーの主なアイテムは以下のとおりです(上から下に説明します)。
- フルスクリーン : リモートデスクトップが、ローカルコンピューターにフルスクリーンで表示されます。
- ファイルをアップロードする : ローカルコンピューターからリモートサーバーにファイルをアップロードします。このアイテムをクリックした後に、2 つのダイアログが続けて表示されます。1 番目のダイアログで、アップロードするファイルをローカルコンピューターから選択します。2 番目のダイアログで、そのファイルを保存するリモートサーバーの場所を選択します。
- ファイルをダウンロードする : リモートサーバーからローカルコンピューターにファイルをダウンロードします。このアイテムをクリックした後に、リモートサーバーからダウンロードするファイルを選択します。ウェブブラウザーの構成によっては、ダウンロードが自動的に始まったり、ローカルコンピューターでフォルダーを選択するようにメッセージが表示されたりします。
- ショートカット : [ショートカット] メニューを表示します(このメニューの詳細については後で説明します)。
- クリップボード : リモートクリップボードを表示します。詳細については、 「リモートクリップボードの使用」 を参照してください。
[ショートカット] メニューを使用すると、キーストロークとキーシーケンスをリモートデスクトップに送信できます。
- Escape : “Escape”キーストロークをリモートデスクトップに送信します。
- Tab : “Tab”キーストロークを送信します。
- Backspace : “Backspace”キーストロークを送信します。
- [Print screen] 。“Print Screen”キーストロークを送信します。画面がリモートデスクトップのクリップボードに出力されるため、同じリモートコンピューターで実行されているアプリケーション(Paint など)に貼り付けることができます。
- [Windows キー] 。"Windows ロゴキー" のキーストロークを送信します。
- [Control+Alt+Delete] 。"Ctrl+Alt+Delete" キーシーケンスを送信します。
リモートアプリケーションのツールバー
リモートアプリケーションを起動すると、ツールバーがページフッターに埋め込まれ、デフォルトでは折りたたまれています。ツールバーを展開するには、右下隅にある "上矢印" アイコンをクリックします。
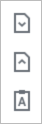
ツールバーのアイテムは以下のとおりです(上から下に説明します)。
- [ダウンロード] 。リモートサーバーからローカルコンピューターにファイルをダウンロードします。このアイテムをクリックした後に、リモートサーバーからダウンロードするファイルを選択します。ウェブブラウザーの構成によっては、ダウンロードが自動的に始まったり、ローカルコンピューターでフォルダーを選択するようにメッセージが表示されたりします。
- [アップロード] 。ローカルコンピューターからリモートサーバーにファイルをアップロードします。このアイテムをクリックした後に、2 つのダイアログが続けて表示されます。1 番目のダイアログで、アップロードするファイルをローカルコンピューターから選択します。2 番目のダイアログで、そのファイルを保存するリモートサーバーの場所を選択します。
- クリップボード : リモートクリップボードを表示します。詳細については、 「リモートクリップボードの使用」 を参照してください。