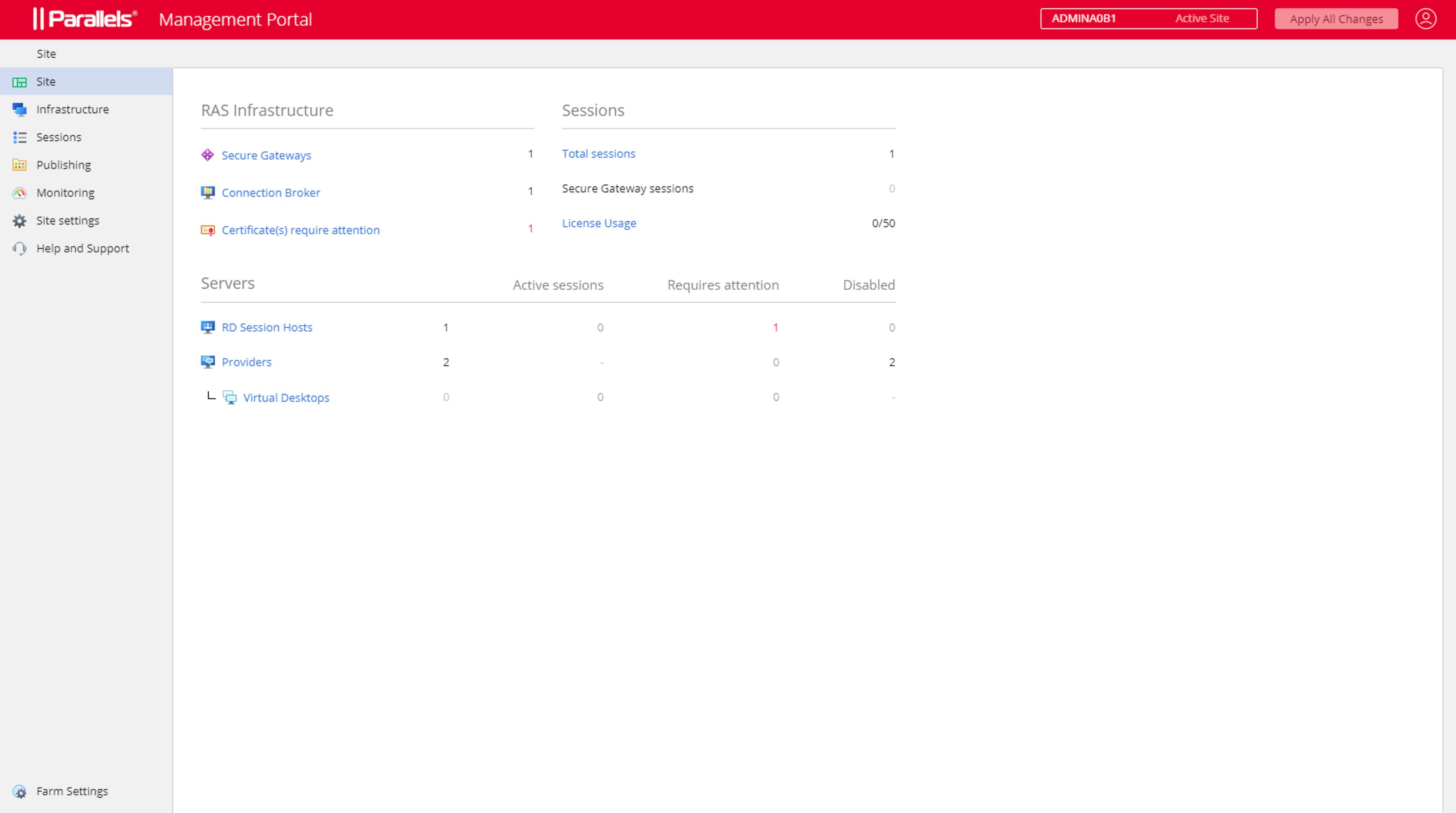Benutzeroberfläche des RAS-Verwaltungsportals
Alle Navigationen im RAS-Verwaltungsportal beginnen mit der Seitenleiste auf der linken Seite, in der die Managementkategorien aufgelistet sind. Die Kategorie Site ist standardmäßig ausgewählt.
Kategorien
Die folgende Tabelle zeigt alle verfügbaren Kategorien, die im RAS-Verwaltungsportal verwaltet werden können. Der Root-Administrator kann alle Kategorien sehen und verwalten. Administratoren anderer Typen (Power, Custom) benötigen möglicherweise Berechtigungen, um eine bestimmte Kategorie zu sehen.
|
Kategorie |
Beschreibung |
|
Site |
Zeigt die aktuelle Site-Übersicht an. |
|
Infrastruktur |
Verwaltung der RAS-Infrastruktur, einschließlich RD-Sitzungen, Hosts, VDI, Gateways, Connection Broker usw. |
|
Sitzungen |
Sitzungsverwaltung |
|
Veröffentlichung |
Veröffentlichung und Verwaltung der veröffentlichten Ressourcen. |
|
Überwachung |
RAS Performance Monitor. |
|
Site-Einstellungen |
Verbindung, Authentifizierung, FSLogix, Universelles Drucken und Scannen. |
|
Hilfe und Support |
Hilfe und Support. |
|
Farm-Einstellungen |
Diese Kategorie, die unten in der linken Seitenleiste angezeigt wird, verwaltet die globalen Einstellungen der Serverfarm, z. B. Administratoren, Mailbox, Lizenzierung. |
Jede Kategorie wird später in diesem Leitfaden ausführlich beschrieben.
Admin-Berechtigungen
Einige Kategorien und Aktionen im RAS-Verwaltungsportal können je nach den in der RAS-Konsole konfigurierten Admin-Berechtigungen nicht angezeigt oder zugelassen werden. Informationen zur Konfiguration von Administratorrechten finden Sie im Parallels RAS-Administratorhandbuch . Suchen Sie im Leitfaden nach dem Thema Berechtigungen für Administratorkonten . Der Leitfaden ist auf der Parallels-Website unter https://www.parallels.com/de/products/ras/resources/ verfügbar.
Unterkategorien
Einige Kategorien haben Unterkategorien (nämlich Infrastruktur und Site-Einstellungen ). Wenn Sie eine Kategorie ausgewählt haben, kann die rechte Seite des RAS-Verwaltungsportals einen oder mehrere zusätzliche Bereiche enthalten, in denen Sie eine Unterkategorie auswählen können.
Die Navigationsleiste
Bei einigen Komponenten sind die Einstellungen und Informationen nach Funktionen gruppiert (z. B. Allgemein, Eigenschaften, Sitzungen usw.). Wenn Sie die Komponenteneigenschaften anzeigen, wird in der Mitte eine Navigationsleiste angezeigt, mit der Sie diese Einstellungen durchsuchen können. Wenn Sie ein Element in der Navigationsleiste auswählen, werden die Einstellungen im rechten Fenster angezeigt.
Breadcrumbs
Wenn Sie Kategorien, Unterkategorien oder einzelne Artikel auswählen, wird oben auf der Seite ein Breadcrumb-Pfad angezeigt, die Ihnen zeigt, wo Sie sich befinden. Um einen oder mehrere Schritte zurückzugehen, klicken Sie auf einen Link im Pfad.
Elemente des Seitenkopfes
Der Seitenkopf enthält die folgenden Elemente:
- Die Serverfarm und die aktuellen Site-Namen. Wenn Sie mehr als eine Site haben, können Sie eine aus der Dropdownliste auswählen. Das RAS-Verwaltungsportal wechselt zu dieser Site und ermöglicht Ihnen die Verwaltung der Site-Komponenten.
- Das Symbol Benutzer“ ist eine Dropdownliste mit den folgenden Elementen: Aktueller Benutzername (z. B. Administrator ); Über (öffnet das Dialogfeld Über“); Feedback geben (führt Sie zu einer Webseite, auf der Sie Parallels Feedback geben können); Verwaltungsportal konfigurieren , Abmelden (meldet Sie ab).
- Alle Änderungen übernehmen : Diese Schaltfläche wendet Änderungen, die Sie im RAS-Verwaltungsportal vorgenommen haben, auf Serverfarmkomponenten an. Wenn Sie Komponenten und Objekte erstellen oder ändern, werden die Änderungen nicht automatisch auf die Komponenten der Serverfarm übertragen und haben keine Auswirkungen auf die Site oder die Serverfarm. Wenn Sie auf die Schaltfläche Alle Änderungen übernehmen klicken, werden die Änderungen für die gesamte Serverfarm oder Site übernommen. Beachten Sie, dass Sie nicht bei jeder Änderung auf diese Schaltfläche klicken sollten. Wenn Sie an einer Aufgabe arbeiten, die mehrere Änderungen in verschiedenen Bereichen erfordert, schließen Sie alle Änderungen ab und klicken Sie dann auf die Schaltfläche Alle Änderungen übernehmen , damit alle Änderungen gemeinsam übernommen werden.
Bearbeiten
Wenn Sie eine Ansicht öffnen, in der Sie einige Einstellungen ändern können, ist die Ansicht normalerweise schreibgeschützt. Um die Bearbeitung zu aktivieren, klicken Sie auf die Schaltfläche Bearbeiten in der oberen rechten Ecke. Der Name der Schaltfläche ändert sich in Speichern . Wenn Sie mit der Bearbeitung fertig sind, klicken Sie auf Speichern . Um die Änderungen zu verwerfen, klicken Sie auf Abbrechen .
Bitte beachten Sie, dass ein Objekt, das von einem Administrator zur Bearbeitung geöffnet wurde, nicht gleichzeitig von einem anderen Administrator bearbeitet werden kann. Wenn Sie versuchen, die Bearbeitung für ein solches Objekt zu aktivieren, erhalten Sie eine Fehlermeldung mit dem Namen des Administrators, der das Objekt gesperrt hat.
Symbolleiste zum Bearbeiten
Einige Ansichten (insbesondere Listen) verfügen über eine Symbolleiste in der oberen rechten Ecke, über die Sie Aktionen ausführen können. Um den Namen eines Symbolleistenelements zu sehen, führen Sie den Mauszeiger über das Element. Die Symbolleiste enthält die folgenden Standardfunktionen (Symbole):
- Filter anzeigen : Einen Filter angeben, um nur die Einträge anzuzeigen, die diesem Filter entsprechen.
- Spalten auswählen : Die Tabellenspalten auswählen, die angezeigt oder ausgeblendet werden sollen.
- Hinzufügen : Einen neuen Eintrag hinzufügen. Zum Beispiel ein neues Gateway oder einen neuen RD-Sitzungshost usw. hinzufügen.
- Aktualisieren : Ansicht aktualisieren.
- Ellipsis : Das Ellipsenmenü kann in verschiedenen Ansichten unterschiedliche Einträge haben. Einige Elemente haben entsprechende Symbolleistenelemente (z. B. Hinzufügen , Aktualisieren ).
Je nachdem, in welcher Ansicht Sie sich befinden, können weitere Elemente vorhanden sein. Zum Beispiel: Laufende Prozesse anzeigen und Sitzungen anzeigen .
Wizards
Wenn Sie einer Serverfarm eine Komponente hinzufügen, öffnet sich in der Regel ein Assistent, der Sie durch eine Reihe von Seiten führt, auf denen Sie Komponenteneinstellungen und -optionen festlegen. Ein Assistent verfügt über die üblichen Navigationsschaltflächen Weiter und Zurück sowie über die Schaltfläche Abbrechen , mit der der Assistent geschlossen und der Vorgang abgebrochen wird.
Modale Dialogfelder
Wenn Sie auf einige Menü- und Navigationsleistenelemente klicken, wird ein modales Dialogfeld angezeigt. Dabei handelt es sich in der Regel um Elemente, bei denen Sie eine Aktion bestätigen oder zusätzliche Informationen eingeben müssen.
Ansichten der Objekteigenschaften
Alle Objekte (Komponenten) im RAS-Verwaltungsportal haben Eigenschaften. Um diese Eigenschaften anzuzeigen, wählen Sie eine Kategorie und eine Unterkategorie aus und klicken auf den Objektnamen in der Liste. Dadurch wird eine Ansicht geöffnet, in der die Objekteigenschaften mit einer eigenen Navigationsleiste angezeigt werden, über die Sie das Objekt konfigurieren, Aktionen durchführen und zusätzliche Informationen anzeigen können.