Verwenden der Symbolleiste auf Mobilgeräten
Remote-Desktop – Symbolleiste
Wenn Sie auf einem Mobilgerät in einem Webbrowser einen Remotedesktop starten, sieht die Symbolleiste wie folgt aus:
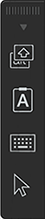
Mit dem kleinen Pfeil oben können Elemente der Symbolleiste ein- oder ausgeblendet werden.
Die Hauptelemente der Symbolleiste sind folgende (von oben nach unten):
- Eine Datei hochladen . Damit laden Sie eine Datei vom lokalen Gerät auf den Remoteserver hoch. Beachten Sie, dass Sie in iOS nur aus dem Ordner Fotos“ hochladen können.
- Eine Datei herunterladen . Damit laden Sie eine Datei vom Remoteserver auf das lokale Gerät (in iOS nicht verfügbar) herunter.
- Verknüpfungen . Damit öffnen Sie das Menü Verknüpfungen (siehe Menübeschreibung weiter unten).
- Zwischenablage . Damit wird die Zwischenablage auf dem Remotecomputer angezeigt. Weitere Informationen finden Sie unter Verwenden des Remote Clipboard .
- Tastatur . Damit wird die native Tastatur angezeigt. Damit wird die native Tastatur Ihres Mobilgeräts geöffnet, sodass Sie in einer Anwendung auf dem Remotedesktop schreiben können.
-
Pfeil
. Mit dem Pfeilsymbol wird zwischen den beiden verfügbaren Mauseingabemodi umgeschaltet:
Modus 1: Der erste Modus (Pfeilsymbol ist weiß) folgt der Bewegung Ihres Fingers auf dem Bildschirm und führt auf dem Remotedesktop einen Mausklick aus, wenn Sie tippen.
Modus 2: Der zweite Modus (Pfeilsymbol ist rot) zeigt einen virtuellen Mauszeiger auf dem Remotedesktop an und ermöglicht es Ihnen, diesen Zeiger mit Ihrem Finger an eine präzise Position zu verschieben. Wenn Sie auf eine beliebige Stelle auf dem Bildschirm tippen, erfolgt der Mausklick auf dem Remotedesktop genau an der Stelle, an der sich der virtuelle Mauszeiger befindet.
Mit dem Menü Verknüpfungen können Sie Tastenanschläge und Tastenkombinationen an den Remotedesktop senden:
- Escape . Sendet den Befehl der Taste Escape“ an den Remotedesktop.
- Tab . Sendet den Befehl der Tabulatortaste.
- Rücktaste . Sendet den Befehl der Rücktaste.
- Bildschirm drucken . Sendet den Befehl der Taste Druck“. Der Screenshot wird in der Zwischenablage des Remotedesktops gespeichert, von wo Sie ihn in eine andere Anwendung (z. B. Paint) einfügen können, die auf demselben Remotecomputer läuft.
- Windows-Taste . Sendet den Tastendruck Windows-Logo“-Taste.
- Strg+Alt+Entf . Sendet die Tastenkombination Strg+Alt+Entf.
Remote-Anwendung – Symbolleiste
Wenn Sie eine Remote-Anwendung starten, wird die Symbolleiste in die Fußzeile der Seite eingebettet und ist standardmäßig komprimiert. Erweitern Sie die Symbolleiste, indem Sie auf das Symbol Pfeil nach oben“ rechts unten klicken.
Die Hauptelemente der Symbolleiste sind folgende (von oben nach unten):
- Download . Damit laden Sie eine Datei vom Remoteserver auf das lokale Gerät (in iOS nicht verfügbar) herunter.
- Hochladen . Damit laden Sie eine Datei vom lokalen Gerät auf den Remoteserver hoch. Beachten Sie, dass Sie in iOS nur aus dem Ordner Fotos“ hochladen können.
- Zwischenablage . Damit wird die Zwischenablage auf dem Remotecomputer angezeigt. Weitere Informationen finden Sie unter Verwenden des Remote Clipboard .
- Tastatur . Damit wird die native Tastatur angezeigt. Damit wird die native Tastatur Ihres Mobilgeräts geöffnet, sodass Sie in einer Anwendung auf dem Remotedesktop schreiben können.