Erstellen einer Smartcard-Anmeldezertifikat-Vorlage
So erstellen Sie eine Smartcard-Anmeldezertifikat-Vorlage:
- Starten Sie vom Zertifizierungsstellen-Server aus die Verwaltungskonsole der Zertifizierungsstelle (MMC) über die Verwaltungswerkzeuge.
- Erweitern Sie die CA, klicken Sie mit der rechten Maustaste auf den Ordner Zertifikatvorlagen“ und wählen Sie Verwalten .
- Klicken Sie mit der rechten Maustaste auf die Zertifikatvorlage Smartcard-Anmeldung“ und wählen Sie dann Duplizieren .
-
Die neuen Vorlageneigenschaften werden auf der Registerkarte
Allgemein
geöffnet. Geben Sie einen Vorlagennamen in das Textfeld ein. Beachten Sie, dass der wirkliche Name automatisch ohne Leerzeichen im zweiten Textfeld erscheint. Merken Sie sich diesen Namen. Sie benötigen ihn später zur Konfiguration der SAML-Funktion. Die Optionen auf dieser Registerkarte sollten wie folgt konfiguriert werden:
- Anzeigename der Vorlage: PrlsSmartcardLogon
- Vorlagenname: PrlsSmartcardLogon
- Gültigkeitsdauer: 1 Jahre
- Erneuerungszeitraum: 6 Wochen
- Zertifikat in Active Directory veröffentlichen: AUS
- Nicht automatisch neu registrieren, wenn ein identisches Zertifikat bereits in Active Directory vorhanden ist: AUS
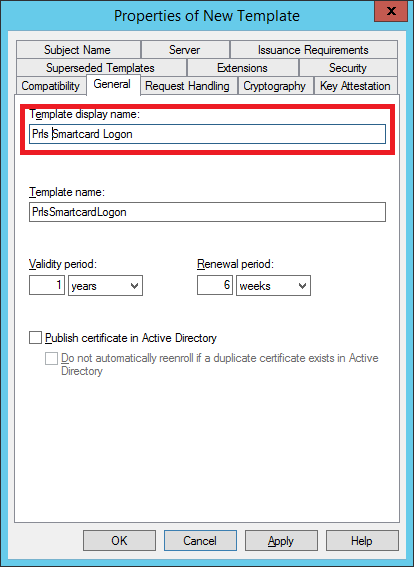
-
Wählen Sie die Registerkarte
Kryptografie
und stellen Sie die folgenden Werte ein:
- Anbieter-Kategorie: Legacy-Kryptografiedienstanbieter (schreibgeschützt).
- Name des Algorithmus: Bestimmt durch CSP
- Minimale Schlüsselgröße: 2048
Wählen Sie im Abschnitt Auswählen der für Anforderungen verwendbaren Kryptografieanbieter die Option Für Anforderungen muss einer der folgenden Anbieter verwendet werden . Löschen Sie in der folgenden Liste der Anbieter alle Optionen außer Microsoft Strong Cryptographic Provider und setzen Sie die Priorität auf den bevorzugten Anbieter:
[X] Microsoft Strong Cryptographic Provider
[ ] Microsoft Enhanced Cryptographic Provider v 1.0
[ ] Microsoft Base Cryptographic Provider v 1.0
[ ] Microsoft Enhanced RSA and AES Cryptographic Provider
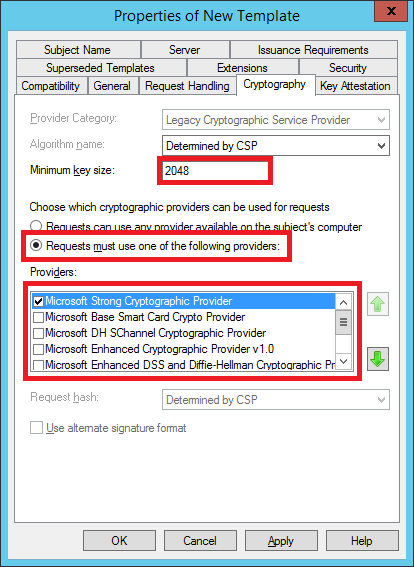
-
Wählen Sie die Registerkarte
Ausstellungsvoraussetzungen
und stellen Sie die folgenden Werte ein:
- Genehmigung von Zertifikatverwaltung der Zertifizierungsstelle: AUS
- Diese Anzahl an autorisierten Signaturen: 1
- Erforderlicher Richtlinientyp für Signatur: Anwendungsrichtlinie
- Anwendungsrichtlinie: Agent für Zertifikatsanforderungen
- Gleiche Kriterien wie für Registrierung: EIN
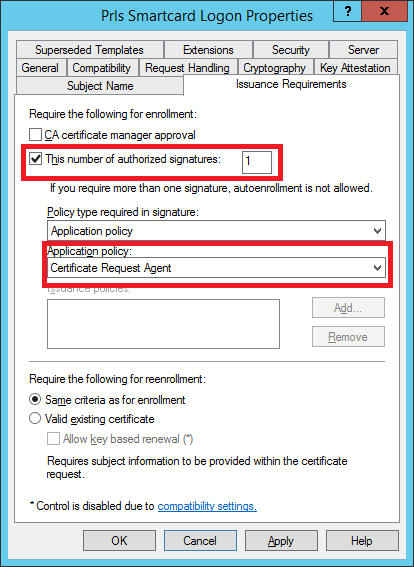
-
Wählen Sie die Registerkarte
Sicherheit
und gehen Sie wie folgt vor:
- Klicken Sie auf Hinzufügen .
- Fügen Sie das Benutzerkonto des Enrollment Agents hinzu.
- Erlauben (auswählen) Sie die Berechtigung Lesen“ und Anmelden“. Klicken Sie auf Übernehmen und OK .
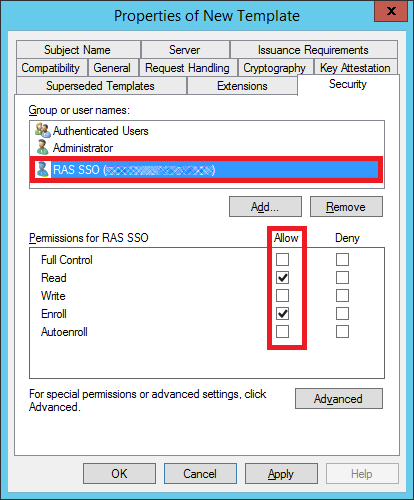
Ausstellen der Zertifikatvorlage
So stellen Sie die von Ihnen erstellte Zertifikatvorlage aus:
- Führen Sie die Zertifizierungsstelle erneut aus und klicken Sie mit der rechten Maustaste auf Zertifizierungsvorlagen , wählen Sie neu“ und klicken Sie auf Auszustellende Zertifikatvorlage .
- Wählen Sie die Zertifikatvorlage, die Sie in den vorherigen Schritten erstellt haben (d. h. Prls Smarcard-Anmeldung), und klicken Sie auf OK .
- Die Zertifikatvorlage sollte in der Liste Zertifikatvorlagen erscheinen.