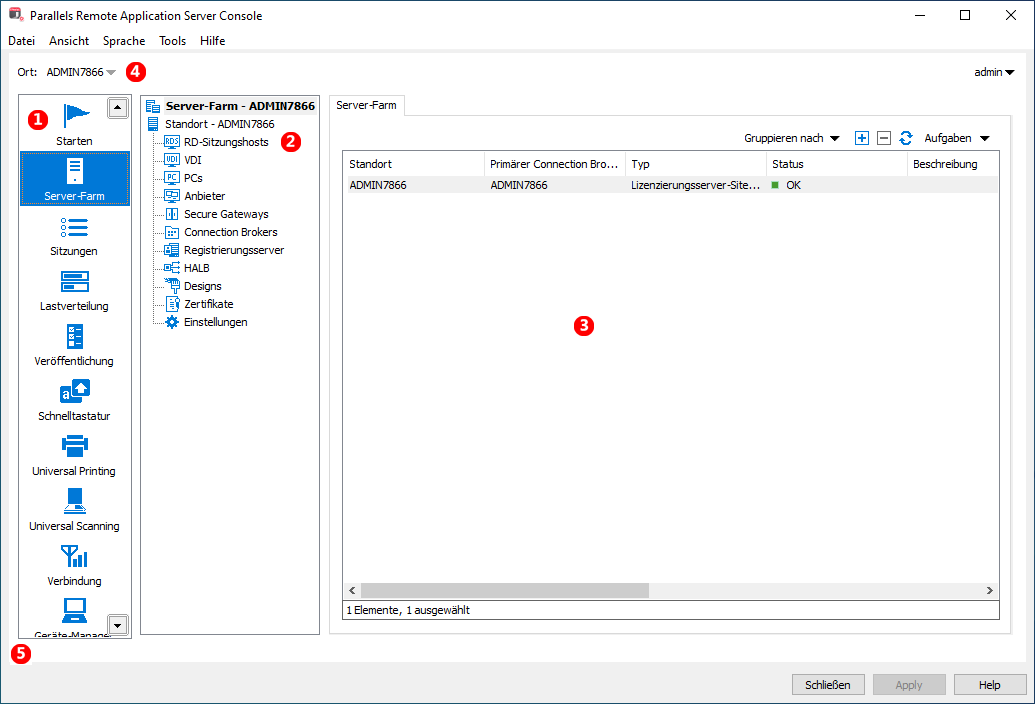Die Parallels RAS-Konsole
Die Parallels RAS-Konsole ist eine Windows-Anwendung für die Konfiguration und die Verwaltung einer RAS-Farm.
Um die Parallels RAS-Konsole zu öffnen, navigieren Sie zu Apps > Parallels und klicken Sie auf Parallels Remote Application Server Console . Sie können mehrere Instanzen der Parallels RAS-Konsole auf demselben Computer öffnen, wenn Sie mehr als eine Farm oder Site gleichzeitig verwalten möchten, ohne innerhalb der Konsole zwischen ihnen zu wechseln. Dies funktioniert mit einer lokal installierten Parallels RAS-Konsole und wenn Sie sie als Remote-Anwendung vom Parallels Client aus ausführen.
Der folgende Screenshot und die folgende Beschreibung geben Ihnen einen Überblick über die Parallels RAS-Konsole:
Die Parallels RAS-Konsole besteht aus den folgenden Abschnitten:
|
|
In diesem Abschnitt werden Kategorien aufgelistet. Wenn eine Kategsorie ausgewählt wird, erscheinen im rechten Fensterausschnitt die Elemente, die zu dieser Kategorie gehören. |
|
|
Dieser Abschnitt ist nur für die Kategorien Serverfarm und Veröffentlichung verfügbar. Mit der Navigationsstruktur können Sie zur jeweiligen Kategorie gehörige Objekte durchsuchen. |
|
|
In diesem Abschnitt werden die gewählten Objekt- oder Kategorieeigenschaften angezeigt, wie Server in einer Serverfarm, Eigenschaften einer veröffentlichten Anwendung usw. |
|
|
In der Informationsleiste oben in der RAS-Konsole wird auf der linken Seite der Name der Site angezeigt, bei der Sie gerade angemeldet sind (Feld Standort ). Wenn Sie mehr als eine Site haben, können Sie zwischen diesen wechseln, indem Sie auf die Dropdownliste (den Namen der Site) klicken und eine gewünschte Site auswählen. Wenn Sie die RAS-Konsole verwendet haben, um sich mit mehr als einer Farm zu verbinden, werden in der Dropdownliste auch die Namen der anderen Serverfarmen angezeigt. Wenn Sie auf den Namen einer dieser Serverfarmen klicken, verbindet sich die Konsole mit der entsprechenden Serverfarm. Der Name Ihres Administratorkontos wird auf der rechten Seite angezeigt. Wenn Sie auf den Namen klicken, öffnet sich eine Dropdownliste, von der aus Sie einen Chat mit anderen Administratoren starten, aktuelle Sitzungen anzeigen und sich von der RAS-Konsole abmelden können. Die Nachricht Klicken Sie auf Anwenden“, um die neuen Einstellungen zu bestätigen in der Mitte (in rot) erscheint, nachdem Sie Änderungen an einer der Komponenten oder Objekten vorgenommen haben. Es erinnert Sie daran, dass Sie diese Änderungen in Parallels RAS übernehmen müssen, damit sie wirksam werden. Im Folgenden wird beschrieben, wie es funktioniert. Wenn Sie Änderungen in der RAS-Konsole vornehmen, werden diese in der Datenbank gespeichert, sobald Sie in einem Dialogfeld auf OK klicken. Wenn Sie die Konsole an dieser Stelle schließen, bleiben die Änderungen in der Datenbank und gehen nicht verloren. Die Änderungen werden jedoch noch nicht auf laufende Instanzen der Parallels RAS-Prozesse angewendet, sodass sie keine Auswirkungen auf die laufende RAS-Farm haben. Wenn Sie auf die Schaltfläche Übernehmen (am unteren Bildschirmrand) klicken, werden die Änderungen auf die Laufzeit angewendet und sind sofort wirksam. Wenn Sie etwas in der RAS-Konsole ändern, befolgen Sie diese Regeln. Wenn Sie eine kleine Änderung vornehmen, können Sie auf Übernehmen klicken, sobald Sie damit fertig sind. Wenn Sie an etwas arbeiten, das an vielen Stellen viele Änderungen erfordert, können Sie warten, bis Sie mit allen Änderungen fertig sind, und erst dann auf Übernehmen klicken, um sie alle gleichzeitig anzuwenden. |
|
|
Die Informationsleiste unten auf dem Bildschirm wird benutzt, um die jüngsten Benachrichtigungen von der Konsole (so vorhanden) anzuzeigen. |