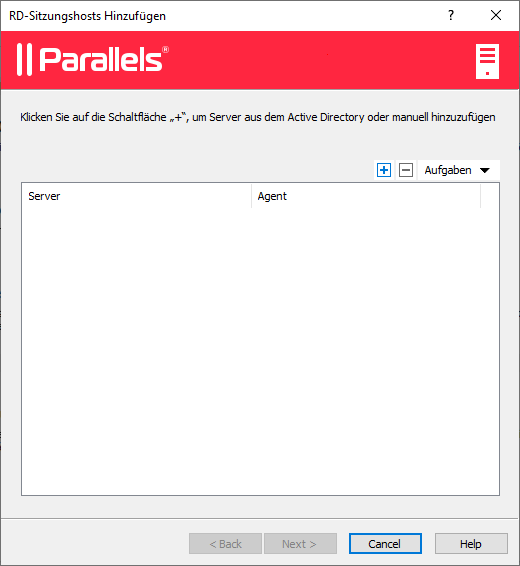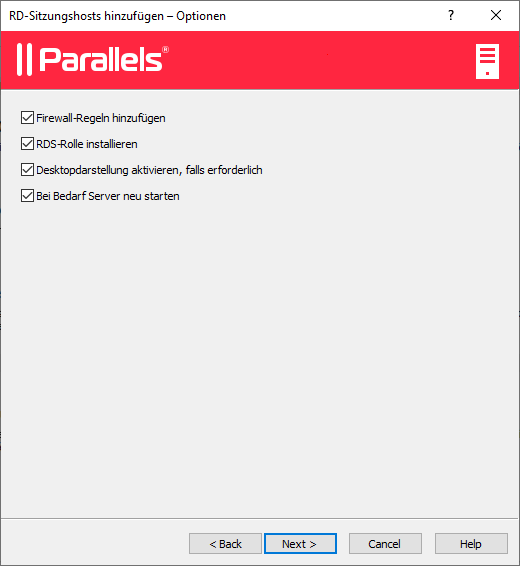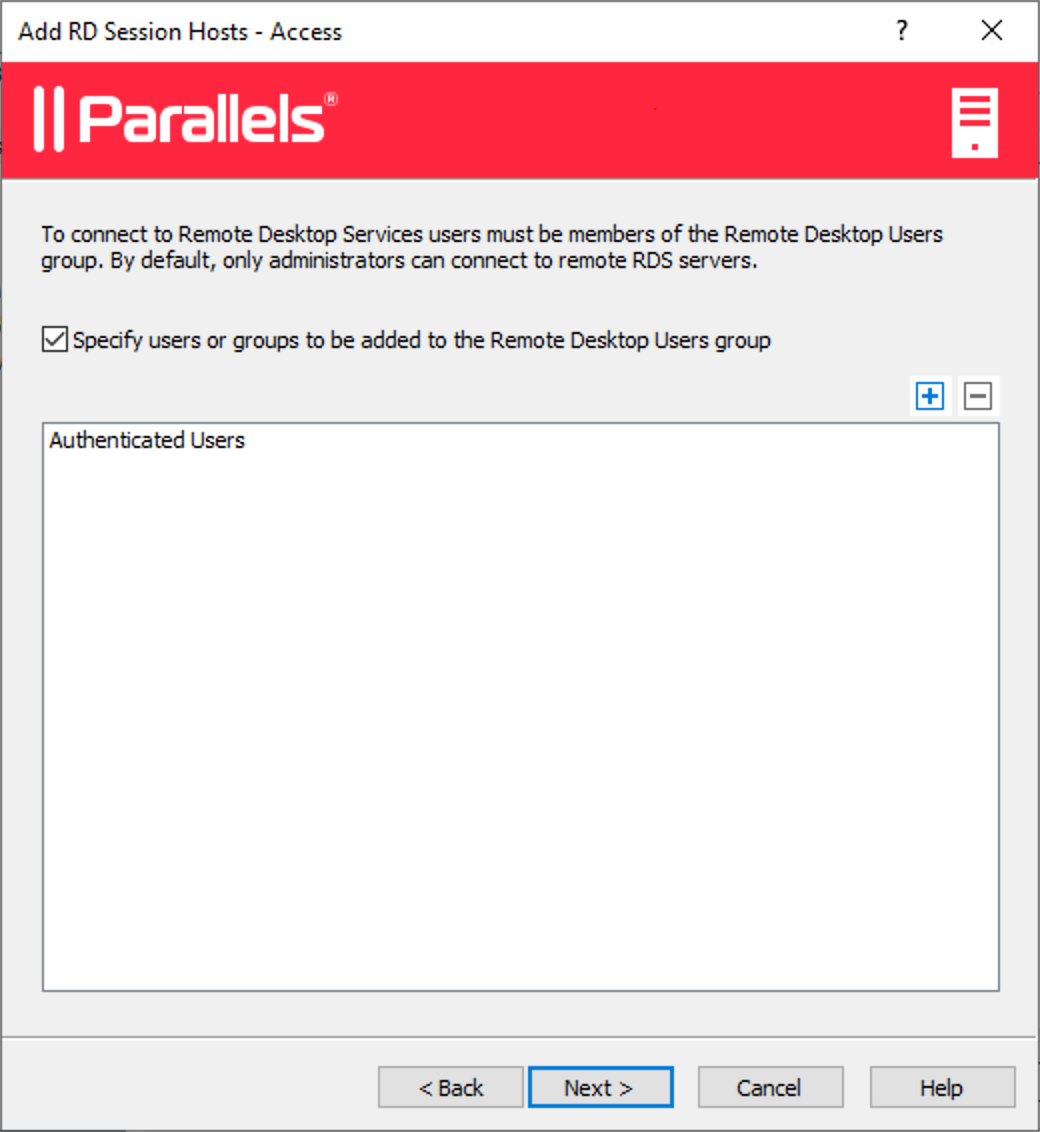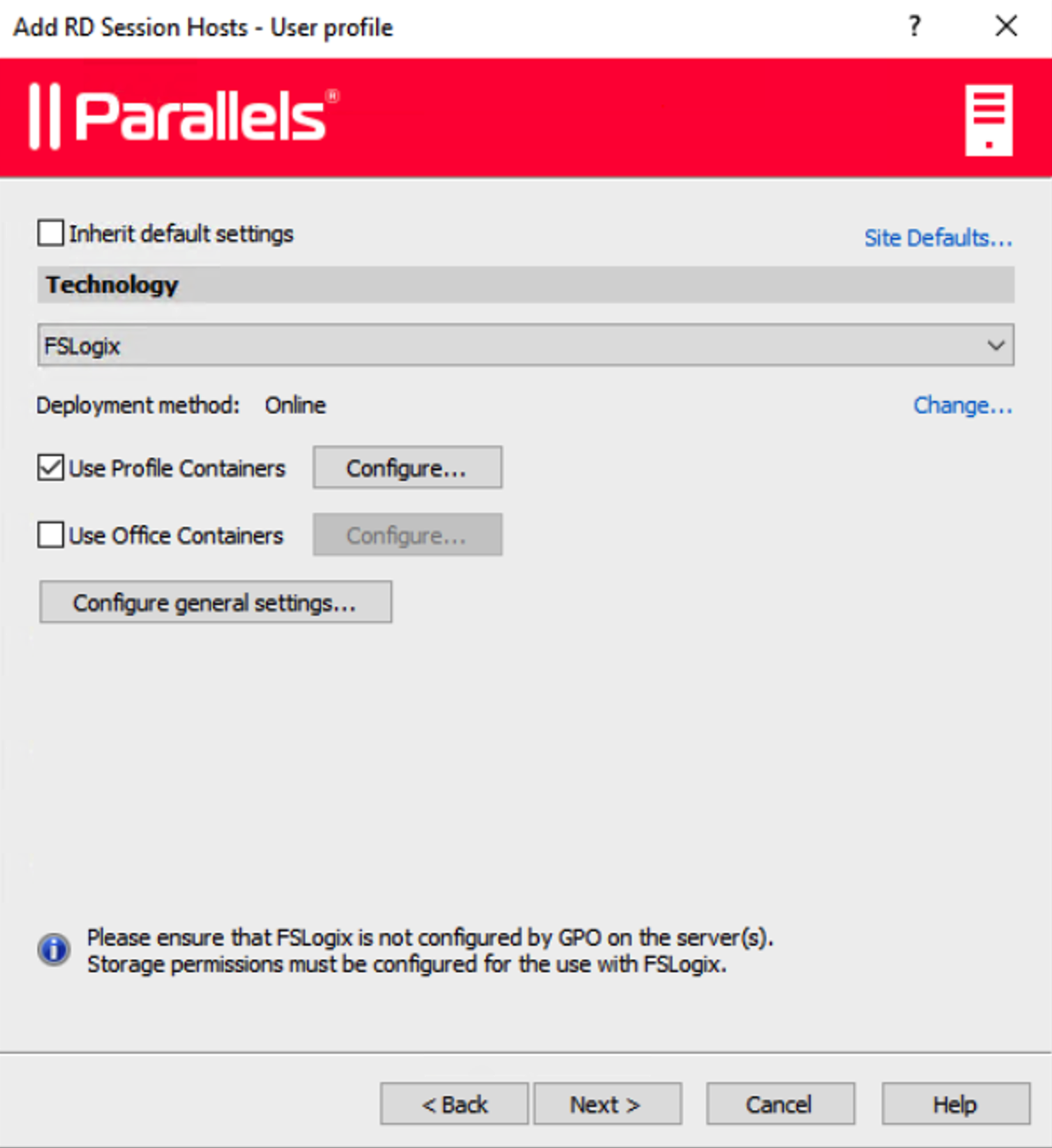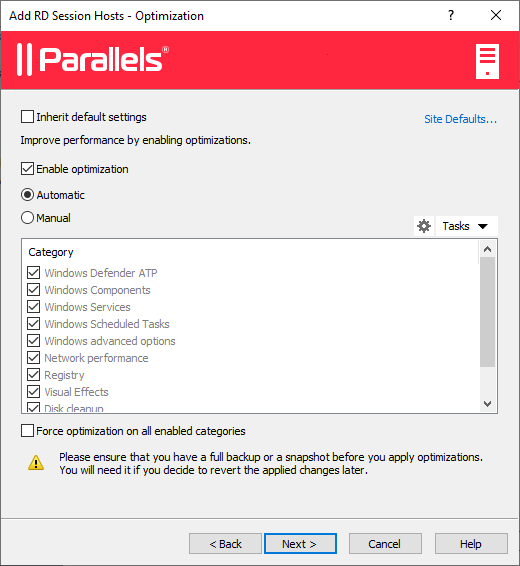RD-Sitzungshost hinzufügen
Zuerst müssen Sie einen RD-Sitzungshost zur Serverfarm hinzufügen. In dieser Anleitung erfahren Sie, wie Sie den lokalen Server hinzufügen, auf dem Parallels RAS installiert ist.
So fügen Sie der Serverfarm einen RD-Sitzungshost hinzu:
- Klicken Sie auf RD-Sitzungshosts hinzufügen . Der Assistent RD-Sitzungshosts hinzufügen wird geöffnet.
-
Klicken Sie auf das Aufgabenmenü (oder klicken Sie auf das
+
-Symbol) und wählen Sie dann eine der folgenden Optionen aus:
- Aus Active Directory hinzufügen : Fügt einen RD-Sitzungshost aus dem Active Directory hinzu.
- Manuell hinzufügen : Fügt einen RD-Sitzungshost hinzu, indem die entsprechende FQDN oder IP-Adresse eingegeben wird.
Beachten Sie: Wenn Sie den Server-FQDN eingeben, wird dieser als primäre Methode zur Verbindung mit diesem Server von anderen Parallels RAS-Komponenten und ‑Clients aus verwendet. Wenn Sie die IP-Adresse eingeben, wird sie automatisch in den FQDN aufgelöst, aber nur, wenn die globale Option zur Auflösung in den FQDN aktiviert ist. Um die aktuelle Einstellung dieser globalen Option zu sehen, klicken Sie im Hauptmenü auf Extras > Optionen . Prüfen Sie im Dialogfeld Optionen die Option Immer versuchen, beim Hinzufügen von Hosts in einen voll qualifizierten Domänennamen (FQDN) aufzulösen . Wenn die Option ausgewählt ist, wird die IP-Adresse jedes Servers bzw. jeder Komponente in der RAS-Farm immer in den FQDN aufgelöst. Wenn die Option deaktiviert ist, wird das, was für einen Server angegeben ist (IP-Adresse oder Name), zur Kommunikation mit einem Server verwendet. Dies macht einen Unterschied bei Bereitstellungen, bei denen eine IP-Adresse nicht für den Zugriff auf einen Server verwendet werden kann, z. B. wenn ein Server in der Cloud gehostet wird. Weitere Informationen finden Sie unter Hostnamenauflösung .
- Klicken Sie auf Weiter .
-
Die Seite mit den allgemeinen Einstellungen wird geöffnet:
Legen Sie die folgenden Einstellungen fest:
- Firewall-Regeln hinzufügen . Fügen Sie in Windows auf dem Server die Firewall-Regeln hinzu, die Parallels RAS benötigt. Weitere Informationen finden Sie unter Port-Referenz .
- RDS-Rolle installieren . Installieren Sie die RDS-Rolle auf dem Server, wenn Sie nicht bereits installiert ist. Sie sollten diese Option immer auswählen.
- Desktopdarstellung aktivieren . Aktivieren Sie die Funktion Desktopdarstellung“ in Windows auf dem Server. Diese Option ist nur aktiviert, wenn Sie RDS-Rolle installieren“ (oben) ausgewählt haben. Diese Option gilt nur für Windows Server 2008 R2 und Windows 2012 R1/R2, auf denen die Funktion Desktopdarstellung“ nicht standardmäßig aktiviert ist.
- Den Server bei Bedarf neu starten . Wenn nötig, starten Sie den Server automatisch neu. Wenn Sie möchten, können Sie den Server auch manuell neu starten.
- Klicken Sie auf Weiter .
- Server einem Hostpool hinzufügen. Wählen Sie den gewünschten Hostpool aus oder erstellen Sie einen neuen. Wenn Sie sich nicht sicher sind, welchen Hostpool Sie auswählen sollen, wählen Sie Standard-Hostpool aus. Hostpools werden im Detail im Abschnitt Hostpools verwalten (RD-Sitzungshosts beschrieben.
- Klicken Sie auf Weiter .
-
Damit Endbenutzer auf veröffentlichte Ressourcen auf dem RD-Sitzungshost zugreifen können, müssen sie der Gruppe Remotedesktopbenutzer“ in Windows auf dem Server hinzugefügt werden. Dies kann auf eine der folgenden Arten geschehen:
- Hinzufügen jedes Benutzers oder jeder Gruppe direkt auf dem Server mit den standardmäßigen Windows-Verwaltungstools.
- Hinzufügen von Benutzern oder Gruppen über Active Directory.
- Verwenden Sie die unten beschriebene Assistentenseite, die zu Ihrer Bequemlichkeit bereitgestellt wird.
Wenn Sie Ihre Benutzer bereits zur Gruppe Remotedesktopbenutzer“ auf dem angegebenen Server hinzugefügt haben (oder wenn Sie aus irgendeinem Grund eine der anderen oben aufgeführten Methoden verwenden möchten), können Sie einfach auf Weiter klicken und diese Seite überspringen.
Um der Gruppe Remotedesktopbenutzer mithilfe des Assistenten Benutzer hinzuzufügen, wählen Sie die Option Benutzer oder Gruppen angeben, die der Remotedesktop-Benutzergruppe hinzugefügt werden sollen , und klicken dann auf das Symbol [+] . Geben Sie im Dialogfeld Benutzer oder Gruppen auswählen einen Benutzer oder eine Gruppe an und klicken Sie auf OK . Der ausgewählte Benutzer oder die ausgewählte Gruppe wird zu der Liste auf der Seite des Assistenten hinzugefügt.
- Klicken Sie auf Weiter .
-
Auf der Seite
Benutzerprofil
können Sie eine Technologie zur Verwaltung von Benutzerprofilen auswählen.
Sie können Benutzerprofil-Datenträger oder FSlogix wählen. Benutzerprofil-Disks sind virtuelle Festplatten, auf denen die Anwendungsdaten der Benutzer auf einem dedizierten freigegebenen Datenträger gespeichert werden. Microsoft FSLogix Profile Container ist die bevorzugte Benutzerprofil-Verwaltungslösung als Nachfolger von Roaming Profiles und Benutzerprofil-Disks (UPDs). Es soll den Benutzerkontext in nicht persistenten Umgebungen aufrechterhalten, die Anmeldezeiten minimieren, eine native Profilerfahrung bieten und damit Kompatibilitätsprobleme beseitigen. Sie können die Standardeinstellungen vorerst beibehalten. Wir werden später detailliert auf die Benutzerprofile eingehen .
-
Auf der Seite
Optimierung
können Sie Einstellungen festlegen, die zur Optimierung von Windows auf dem RD-Sitzungshost für die beste Leistung in einer Parallels RAS-Umgebung verwendet werden.
Sie können Windows-Komponenten, Dienste und andere Optionen auswählen, die deaktiviert, entfernt oder optimiert werden, um eine effizientere, rationellere und verbesserte Bereitstellung von virtuellen Anwendungen und Desktops zu gewährleisten. Sie können vorerst die Standardeinstellungen beibehalten oder die Optimierung ändern (oder deaktivieren, wenn Sie sich nicht sicher sind). Die Optimierung wird später in diesem Handbuch detailliert beschrieben .
- Überprüfen Sie die Einstellungen auf der nächsten Seite und klicken Sie auf Weiter .
- Das Dialogfeld RAS RD Session Host Agent installieren wird geöffnet. Folgen Sie den Anweisungen und installieren Sie den Agent. Klicken Sie auf Fertig , wenn die Installation abgeschlossen ist, um das Dialogfeld zu schließen.
- Sobald Sie sich wieder im Assistenten befinden, klicken Sie auf Fertigstellen , um ihn zu beenden.
Wenn Sie überprüfen möchten, ob der RD-Sitzungshost der Serverfarm hinzugefügt wurde, klicken Sie auf die Kategorie Serverfarm (unter der Kategorie Starten im linken Fensterausschnitt der Parallels RAS-Konsole) und dann in der Navigationsstruktur (im mittleren Fensterausschnitt) auf RD-Sitzungshosts . Der Server sollte in der Liste der RD-Sitzungshosts aufgeführt sein. In der Spalte Status kann eine Warnmeldung angezeigt werden. Starten Sie in diesem Fall den Server neu. In der Spalte -Status sollte jetzt OK“ stehen, was bedeutet, dass Ihr RD-Sitzungshost ordnungsgemäß funktioniert.
Im Folgenden erfahren Sie, wie Sie eine Anwendung von einem RD-Sitzungshost veröffentlichen .