Graphics Settings
In the Graphics pane, you can view and configure the amount of video memory available to the virtual machine video card, set resolution, and more.
To open these settings, choose Actions > Configure > Hardware, then click Graphics.
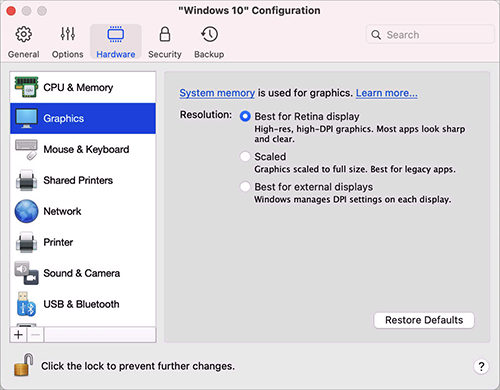
Option |
Description |
Memory |
If you have a virtual machine with Windows 8 or later, Parallels Desktop uses system memory for graphics. To increase the amount of graphics memory allocated to your virtual machine, increase the amount of system memory in the CPU & Memory pane. If you have a virtual machine with Windows 7 or earlier, Linux or macOS operating system, you can set the amount of video memory that will be available to the virtual machine using the Memory menu. |
Resolution |
If you're working with Windows 7 or later on a Mac with a Retina display, you can choose how Windows is displayed on the screen:
For Windows XP: If you're working with Windows XP on a Mac with a Retina display, Windows becomes scaled but its resolution doesn't change. As a result, Windows interface elements and text are not sharp. However, you can enable full (2880x1800) Retina resolution for Windows by selecting Enable Retina resolution. At such a high resolution, Windows interface elements and text become sharp but small. |
3D acceleration (temporarily concealed on Mac computers with the Apple M1 chip because this feature is not supported yet) |
This menu is available for Linux virtual machines only. If you want to use games and applications that require video cards that support OpenGL, select On from the 3D acceleration menu. For Linux guest operating systems on Mac computers with an Intel processor, Parallels Desktop supports OpenGL 3.3 (Compatibility Profile). In Windows virtual machines, this menu is not available because 3D acceleration is turned on by default. For Windows, Parallels Desktop supports OpenGL 3.3 (Compatibility Profile) and DirectX 10 or DirectX 11.1 - this depends on the version of macOS installed on your Mac. In macOS 10.14.4 Mojave and later, Parallels Desktop supports DirectX 11.1. As for macOS, virtual machines with macOS 11 Big Sur and later running on Mac computers with macOS 11 Big Sur and later support Metal graphics. The only condition is that such a virtual machine must have Parallels Tools installed. If any of your Windows or Linux apps claims that it requires a higher version of DirectX or OpenGL, please let us know about this application on the Parallels forum. To access the forum, either click Help > Suggest a Feature or use the following direct links: |
Always use high-performance graphics (not available on Mac computers with the Apple M1 chip) |
This option is visible only if your Mac supports graphics switching. Select this option for better performance or deselect for better battery life. |