Save Snapshots of a Virtual Machine
A snapshot is a saved state of the guest OS. It's useful to create snapshots, for example, before:
- you're going to run some applications that may damage the guest OS; or
- if you're going to configure some guest OS software that requires a lot of settings; or
- if you want to mark milestones in the development process.
If something goes wrong, you can revert the changes back to any of your snapshots and continue working with the guest OS.
Create a Snapshot
- Start Parallels Desktop.
- In Control Center, right-click the virtual machine for which you want to create a snapshot and choose Manage Snapshots.
- Click New, specify the snapshot name and click OK.
Automate the Creation of Snapshots
The SmartGuard functionality allows you to automate snapshots creation.
To access settings for automating snapshots:
- Start Parallels Desktop.
- In Control Center, right-click the virtual machine for which you want to create a snapshot and choose Configure.
- Click Backup.
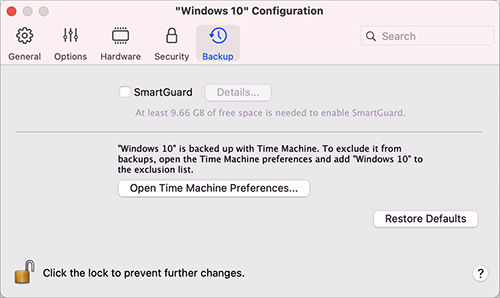
To automate snapshots, enable SmartGuard, click Details, and do one of the following:
- Select Optimize for Time Machine. If you select this option, a snapshot will be taken every 48 hours and only 3 snapshots will be kept (when it's time to take the 4th, Parallels Desktop deletes the 1st snapshot and creates a new one). This way, the size of your virtual machine doesn't increase because of too many snapshots.
Time Machine, when backing up your Mac, will back up your virtual machine and these 3 snapshots. This allows you to reduce the amount of data that Time Machine backs up, to reduce the time Time Machine spends backing up the virtual hard disk(s), and to minimize the risk of data loss or corruption when restoring the virtual machine hard disk(s) from the Time Machine backup.
- Manually set the snapshots frequency and maximum number of snapshots to keep. If you want to know when it is time to make the next snapshot and to be able to reject the snapshot creation, select Notify me before snapshot creation.
To set how often snapshots are made:
- Use the Take a Snapshot Every field. You can set from one to 48 hours.
If the time interval is less than 24 hours, SmartGuard will allow you to restore the latest hourly, daily and weekly snapshot. If the time interval is more than 24 hours, you will be able to restore the latest daily, weekly and monthly snapshot.
To limit how many snapshots are stored:
- Use the Snapshots to Keep field to set the maximum number of snapshots that can be stored on your Mac.
The maximum available value is 100 snapshots. As soon as Snapshots Manager reaches the limit for snapshots and needs to make a new one over limit, it deletes the oldest snapshot.
Revert to a Snapshot
To revert to a snapshot:
- Start Parallels Desktop.
- In Control Center, select the virtual machine that you want to revert and click the snapshots icon
 .
. - Select the snapshot to which you want to revert and click Go To.
When you choose to revert to a snapshot, you're asked whether you want to save the current state as a new snapshot. Click Save to save the current state or Don't Save to continue without saving.
Delete a Snapshot
To delete a snapshot:
- Start Parallels Desktop.
- In Control Center, select the virtual machine which snapshot you want to delete and click the snapshots icon
 .
. - Select the snapshot you want to delete and click Delete.
When you delete an intermediate snapshot, the information it contains is merged into the next snapshot.