General Settings
On the General tab of virtual machine configuration, you can edit the virtual machine name, configure the virtual machine to better fit your needs, reduce the virtual machine size, and more
To open these settings, choose Actions > Configure, then click General.
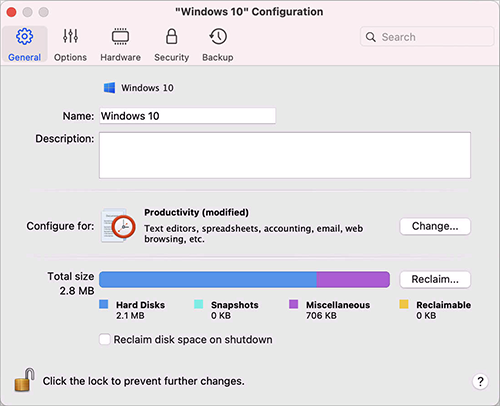
Option |
Description |
Guest OS type |
Click the menu at the top of the General tab to change the guest OS type and version. You may need to do this after upgrading the operating system (for example, from Windows 7 to Windows 10). The OS indicated in this menu must match the OS that is actually installed in the virtual machine. Otherwise, Parallels Tools may start working incorrectly. |
Name |
In this field, you can edit the virtual machine name. |
Description |
Use this field to add some description to your virtual machine. The description is displayed in Control Center together with the virtual machine name. |
Configure for |
Use this option to choose a profile that better fits your needs. Click Change and select what for you usually use the virtual machine. The virtual machine settings will be optimized according to your needs. |
Total size |
Click Reclaim to compress the virtual machine hard disk(s) and remove unnecessary files to free up disk space. |
Reclaim disk space on shutdown |
Select this option to free up disk space automatically each time you shut down the virtual machine. |