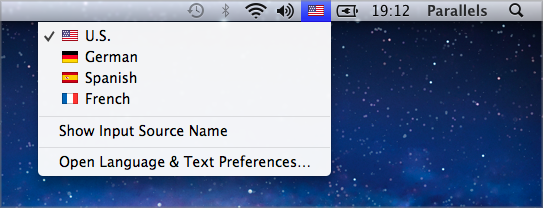See and Change Windows Input Language In macOS
While you're working with Windows or any Windows applications, Parallels Desktop shows the input language set in Windows in macOS menu bar. You may find it useful while working with Windows in Coherence when the guest OS desktop is hidden.

As soon as you switch to Mac, the input language in macOS menu bar changes back to the language that was set before you started working with Windows.
To make this feature work properly, Parallels Tools must be installed and the same input languages must be available in Windows and macOS. To learn how to add input languages, please refer to the help resources for these operating systems.
Change Windows Input Language From macOS Menu Bar
To change the Windows input language from the macOS menu bar:
- Click Windows or your Windows application to make it active.
- Choose the language you need from the Input menu available in the macOS menu bar.
If the Input menu isn't available in macOS menu bar, you can set it to show by doing the following:
- In macOS, choose Apple menu > System Preferences and click Language & Text.
- Click Input Sources.
- Select the language or languages you want to use from the sidebar.
- Select Show input menu in menu bar.