Picture in Picture Mode
When you switch to Picture in Picture, you can resize the virtual machine windows and place them side by side with your Mac's applications.
In the Picture in Picture mode, you can:
- Resize the Windows window while keeping its shape by dragging its lower-right corner.
- Resize the Windows window by pressing and holding the Option (Alt) key and dragging the lower-right corner of the window.
- Resize the Windows window and dynamically adjust the screen resolution by pressing and holding the Shift and dragging the lower-right corner of the window.
Using the Picture in Picture settings, you can configure the virtual machine appearance and behavior when it is running in the Picture in Picture mode. In the Picture in Picture mode, you can resize the virtual machine windows and place them side by side with your Mac applications. A Picture in Picture window can be scaled to any size, and its content will still be active. This allows you to monitor the tasks running inside the virtual machine while you are working on the Mac side.
To edit these settings, do the following:
- Click the Parallels Desktop icon in the menu bar and choose Configure. Or if the Parallels Desktop menu bar is visible at the top of the screen, choose Actions > Configure.
- In the Virtual Machine Configuration window, click Options and select the settings name in the sidebar.
You can configure the settings in this pane even when the virtual machine is running.
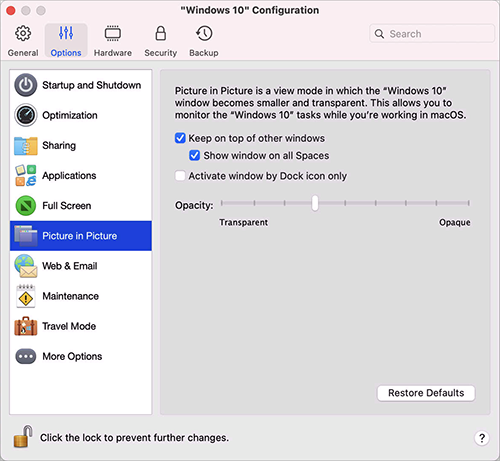
In the Picture in Picture mode, the virtual machine window becomes transparent by default. You can specify the level of visibility in the Opacity field by dragging the slider between Transparent and Opaque. You can change the level of transparency for your virtual machine that is running when it is in the Picture in Picture mode.
To manage the behavior of the virtual machine window in the Picture in Picture mode, use the following options selected by default:
- Keep on top of other windows. Clear this option if you do not want the virtual machine window to appear on top of all other open windows when the virtual machine is in Picture in Picture mode.
- Show window on all Spaces. Clear this option if you don't want the virtual machine window to be displayed on all Spaces.
- Activate window by Dock icon only. Select this option if you want to make the virtual machine window inactive. When selected, you will click "through" the window. If you need to make the window active again and capture the mouse or keyboard input, click the virtual machine icon in the Dock.