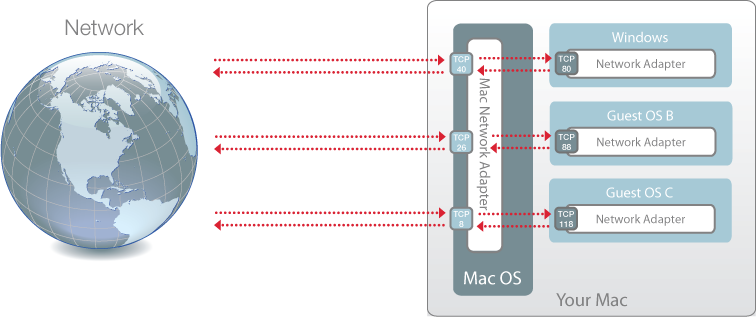Shared Networking Settings
To change the shared networking settings, select the Network tab of Parallels Desktop Preferences and click Shared. You will see the following window:

In this window, you can make the necessary changes to the settings of the Parallels DHCP servers for IPv4 and IPv6. These servers, enabled by default, automatically assign IP addresses to your virtual machines operating in the shared networking mode. To disable any of these servers, clear the corresponding option.
For more information about configuring shared networking, refer to Share Network Settings Between macOS and Windows.
Port Forwarding
Normally, virtual machines set to operate in the shared networking mode cannot be accessed from external computers. The port forwarding functionality allows computers on your local network and on the Internet to transfer data to any of your virtual machines that use the shared networking mode. The data sent to a specific port on your Mac will be redirected to a specific port of your virtual machine according to the port-forwarding rule.
To add a port forwarding rule:
- Click the Add button
 below the Port forwarding rules list.
below the Port forwarding rules list. - In the displayed window, do the following:
- In the Protocol field, specify the port type you want to use for establishing network connections. You can choose between the TCP or UDP port types.
- In the Source Port field, type the number of the incoming port on your Mac.
- In the Forward to section, indicate the name or IP address of the virtual machine you want to connect.
- In the Destination Port field, type the port on the virtual machine to which the data will be transferred.
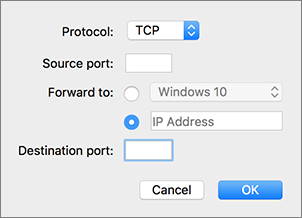
- Click OK to add the rule.
When the rule is added, use the following IP address combination for external connections to your virtual machine: <you Mac's IP address>:<Incoming port>.
To edit a rule, select it in the Port forwarding rules list, click the Edit button  , modify the necessary settings, and click OK to apply them.
, modify the necessary settings, and click OK to apply them.
To remove a port forwarding rule, select it in the Port forwarding rules list and click the Remove button  .
.
To restore the default settings, click Restore Defaults.