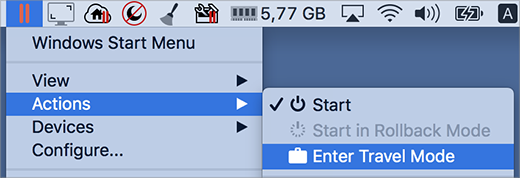Work with Windows in Travel Mode
If you often travel with your MacBook, you must have come across the situations when you had no power adapter at hand to charge the Mac's batteries or experienced some problems when connecting to public networks.
Travel Mode makes Windows use less energy to extend the Mac's battery life and adjusts settings to connect to public networks.
Enter Travel Mode
To switch Windows to Travel Mode, do one of the following:
- If Windows is running in the Full Screen or Window mode, move the mouse pointer to the top of the screen and click Actions > Enter Travel Mode.
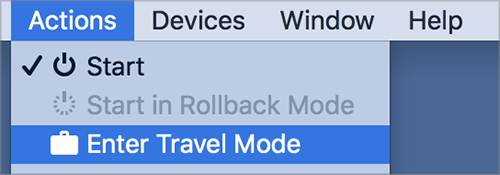
- If Windows is running in Coherence, click the Parallels Desktop icon in the menu bar and choose Actions > Enter Travel Mode.
Quit Travel Mode
To quit Travel Mode, do one of the following:
- If Windows is running in the Full Screen or Window mode, move the mouse pointer to the top of the screen and click Actions > Quit Travel Mode.
- If Windows is running in Coherence, click the Parallels Desktop icon in the menu bar and choose Actions > Quit Travel Mode.
Enter and Quit Travel Mode Automatically
You can also configure your virtual machine to enter and quit Travel Mode automatically:
- Do one of the following:
- Click the Parallels Desktop icon in the menu bar and choose Configure.
- Click Actions in the Parallels Desktop menu bar at the top of the screen and choose Configure.
- Click Options and select Travel Mode.
- To enter Travel Mode automatically, choose one of the following:
- Always when on battery power: The virtual machine enters Travel Mode when the Mac starts working on battery power.
- When battery power is: Choose from the menu when you want your virtual machine to enter Travel Mode.
- Never: The virtual machine never enters Travel Mode automatically.
- To quit Travel Mode automatically, choose one of the following:
- When connected to power: The virtual machine quits Travel Mode when you connect your Mac to power.
- Never: The virtual machine never quits Travel Mode automatically.