仮想マシンに内部ディスクとして物理ディスクを接続する
Parallels Desktop では、仮想マシンに内部ディスクとして物理ディスクを直接接続することができます。この方法により、新規の仮想マシンまたは既存の仮想マシンに物理ディスクを追加できます。
新規の仮想マシンに内部ディスクとして物理ディスクを接続する
新規の仮想マシンに物理ディスクを直接接続するには、次の手順を実行します。
- USB 経由で Mac に外部ディスクを接続します。
- 新しい仮想マシンを作成 する場合、 [インストール前に設定をカスタマイズする] が選択されていることを確認します。
-
仮想マシンの構成が開いたら、
[ハードウェア]
を選択して、
[追加]
ボタンをクリックします。
 その後、
[ハードディスク]
を選択します。
その後、
[ハードディスク]
を選択します。
-
[種類]
メニューから
[物理ディスク]
を選択して、
[場所]
メニューで追加したいディスクの場所を選択します。それから
[OK]
をクリックします。
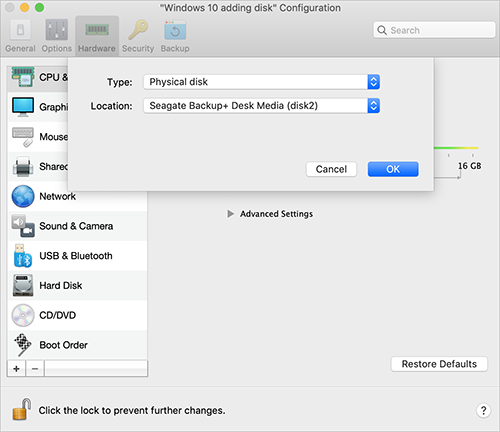
-
物理ディスクが仮想マシン構成に表示されます。
このディスクのデータを作業に使用したい場合は、このままにしておきます。仮想マシンを起動すると、他の仮想ディスクの隣にこのディスクが表示されます。
このディスクから仮想マシンを起動したい場合、 [ブート順序] をクリックし 上向き矢印 を使用して、このディスクを [ブート順序] リストの最上部に移動します。
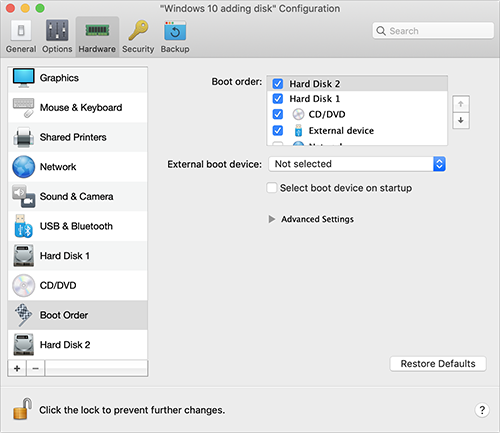
これで物理ディスクが優先的な起動デバイスとして選択されました。仮想マシンは物理ディスクから起動されます。
既存の仮想マシンに内部ディスクとして物理ディスクを接続する
既存の仮想マシンに物理ディスクを追加する手順は、上の手順とほぼ同様です。次の手順を実行します。
- USB 経由で Mac に外部ディスクを接続します。
-
仮想マシンがシャットダウンされていることを確認します。仮想マシンが実行中の場合、macOS のメニューバーから Parallels アイコンをクリックし、
 [処理]
>
[シャットダウン]
を選択します。仮想マシンがサスペンドまたは一時停止されている場合、仮想マシンをレジュームしてからシャットダウンします。
[処理]
>
[シャットダウン]
を選択します。仮想マシンがサスペンドまたは一時停止されている場合、仮想マシンをレジュームしてからシャットダウンします。
-
macOS メニューバーの Parallels アイコンをクリックし、
 [構成]
をクリックして仮想マシンの構成を開きます。
[ハードウェア]
を選択して
[追加]
ボタンをクリックし、
[構成]
をクリックして仮想マシンの構成を開きます。
[ハードウェア]
を選択して
[追加]
ボタンをクリックし、
 その後、
[ハードディスク]
を選択します。
その後、
[ハードディスク]
を選択します。
- 他の手順は上述の手順(ステップ 4 以降)と同様です。