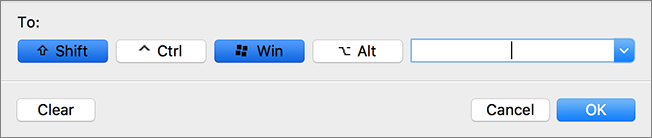ショートカットの設定
[ショートカット] 環境設定を使用して、キーボードショートカットのカスタマイズ、複数のオペレーティングシステム用のキーボードプロファイルの作成、macOS システムのショートカットの有効化と無効化などを行います。
これらの環境設定を開くには、 [Parallels Desktop] > [環境設定] を選択し、 [ショートカット] をクリックします。
アプリケーションショートカット
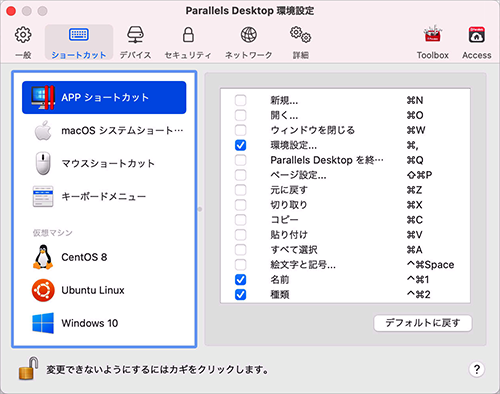
Parallels Desktop では、対応するメニューからメニューアイテムを選択するか、キーの組み合わせを押すことによって、さまざまな操作を実行できます。たとえば、 [ファイル] > [開く] をクリックするか、Command + O を押すと、既存の仮想マシンを開くことができます。ただし、このキーの組み合わせの選択を解除すると、ショートカットは機能しません。
キーの組み合わせを押して実行できる操作をカスタマイズするには、次の手順に従います。
- [ショートカット] タブの [アプリケーションショートカット] を選択します。
- キーの組み合わせを押して実行できる操作を有効または無効にします。
macOS システムショートカット
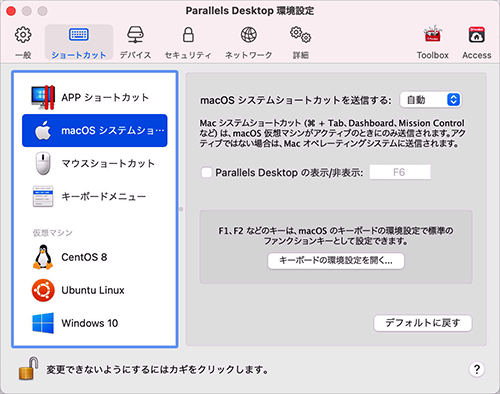
macOS では、キーボードのファンクションキー(F1、F2、F3 など)で、ダッシュボードや Mission Control のアクティベート、画面の明るさの調整、音量の調節などの機能を制御します。デフォルトでは、Windows アプリケーションがアクティブの場合、ファンクションキーとその他の Mac システムショートカットキーの組み合わせ(Cmd+Tab を押して開いているアプリケーションを切り替えるなど)を使用して macOS 機能をアクティベートできます。
ファンクションキーと macOS システムショートカットキーの組み合わせにより、macOS または Windows の機能をアクティベートするかどうかを設定するには、次の操作を実行します。
- [ショートカット] タブの [macOS システムショートカット] を選択します。
-
[macOS システムショートカットの送信]
メニューから次のいずれかを選択します。
- 自動 : Windows を使用している場合、Windows で機能しないシステムショートカット(Control- 上矢印ボタンを使用して Mission Control を表示するなど)は macOS の機能をトリガーします。macOS をゲスト OS として使用しており、ゲスト OS またはそのアプリケーションがアクティブの場合は、macOS 固有のシステムショートカットは、macOS のゲストバージョンで機能をトリガーします。
- 常に : Windows または Windows アプリケーションがアクティブの場合は、ファンクションキーとその他のシステムショートカットは、常に Windows の機能をトリガーします。
- 使用しない : ファンクションキーとその他のシステムショートカットは、常に macOS の機能をトリガーします。
Parallels Desktop の表示と非表示には、Fn + F6 キーの組み合わせを使用します。F6 の代わりに他のキーを使用する場合は、対応するテキストフィールドをクリックしてから、使用するキーを押します。
マウスショートカット
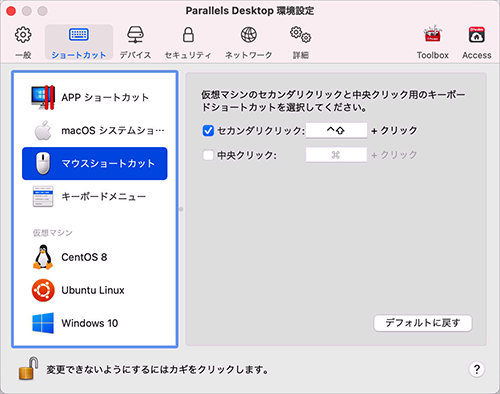
ショートカットメニューを表示するなど、Windows の多くのタスクは、右クリックすることで行います。デフォルトでは、Parallels Desktop は Shift+Control を押しながらマウスをクリックすることで、右クリックの動作を行うよう設定されています。右クリックの動作を行うキーの組み合わせを変更できます。次の手順を実行します。
- [ショートカット] タブの [マウスショートカット] を選択します。
- [セカンダリクリック] (右クリック用)または [中央クリック] を選択します。
- 対応するテキストフィールドをクリックし、右クリックまたは中央クリックを実行するためにマウスをクリックしながら押すキー、またはキーの組み合わせを押します。
Control、Option (Alt)、Shift、および Command キーの任意の組み合わせを使用できます。
キーボードメニュー
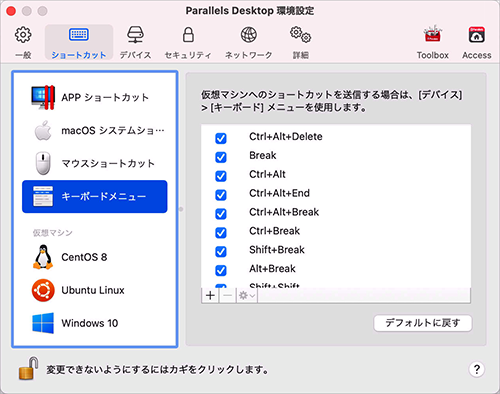
仮想マシンでの作業中にキーの組み合わせを使用する場合は、macOS メニューバーの [デバイス] > [キーボード] を選択し、キーの組み合わせを選択します。使用可能なキーの組み合わせをカスタマイズするには、次の手順に従います。
- [ショートカット] タブの [キーボードメニュー] を選択します。
- 次のいずれかを実行します。
仮想マシンのショートカット
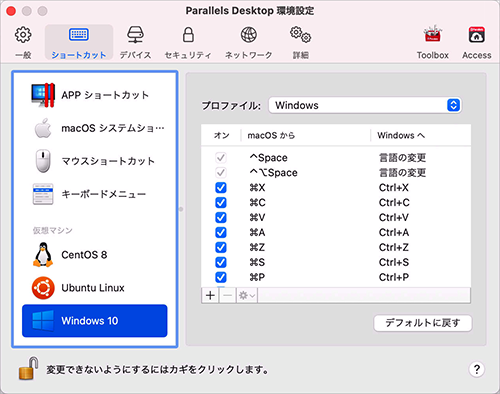
Paralleld Desktop では、デフォルトで一般的な macOS キーボードショートカットキーの組み合わせが、対応する Windows キーの組み合わせに割り当てられます。そのため、たとえば、Command-C を押して macOS でテキストをコピーするのに慣れている場合は、Windows の Control-C に切り替える必要がありません。
キーボードショートカットをカスタマイズするには、次の手順に従います。
- [ショートカット] タブにある [仮想マシン] の一覧から仮想マシンを選択します。Windows アプリケーションを使用している場合、上部の [macOS から] 列でキーの組み合わせを押すと、 [Windows へ] 列のキーの組み合わせがトリガーされます。
- 鍵アイコンがロックされている場合は、クリックして、管理者パスワードを入力します。
-
次のいずれかを実行します。
-
既存のキーの組み合わせを編集するには、キーの組み合わせをダブルクリックして選択し、
[編集]
ボタンをクリックします
 。修飾キーをクリックし、選択または選択解除します。必要であれば、テキストフィールドの文字を変更します。
。修飾キーをクリックし、選択または選択解除します。必要であれば、テキストフィールドの文字を変更します。
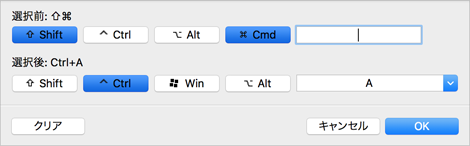
[OK] をクリックして変更を保存します。
-
キーの組み合わせを削除するには、選択して
[削除]
ボタンをクリックします
 。
。
-
新しいキーの組み合わせを追加するには、
[追加]
ボタンをクリックします
 。
。
-
既存のキーの組み合わせを編集するには、キーの組み合わせをダブルクリックして選択し、
[編集]
ボタンをクリックします