マウスとキーボードの設定
[マウスとキーボード] ペインでは、マウスおよびキーボード関連の設定を表示および構成できます。
この設定を開くには、 [アクション] > [構成] > [ハードウェア] を選択し、 [マウスとキーボード] をクリックします。
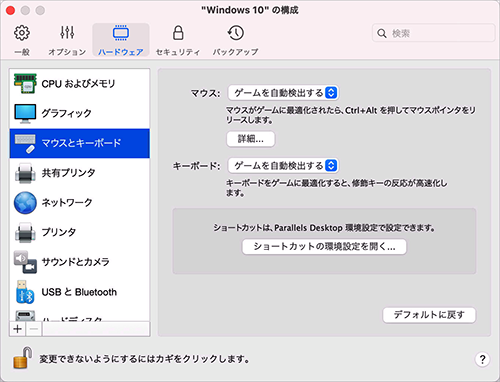
|
オプション |
説明 |
|
マウス |
仮想マシンでゲームをプレイする場合、 [マウス] メニューでマウスをどのように使用するかを設定できます。
|
|
マウスポインタをウィンドウの端に固定する |
ウィンドウ表示モードで仮想マシンを使用中、さまざまなゲスト OS アイテムを表示するために、仮想マシンウィンドウの端にマウスポインターを動かさなければならない場合があります。たとえば、Windows 8 のスタートメニューを表示したり、Windows XP の隠れたタスクバーを表示したり、ゲスト macOS アプリケーションをフルスクリーン表示しているときに macOS メニューバーを表示したりする場合などです。 [マウスポインタをウィンドウの端に固定する] オプションを使用すると、マウスポインタは仮想マシンウィンドウの端にしばらく固定され、マウスが仮想マシンウィンドウの外に誤って移動することがなくなります。端から離すには、マウスをすばやく動かします。 |
|
キーボード |
アクションゲームで修飾キー Option(Alt)、Ctrl、Shift をアクティブに使用するときは、 [キーボード] メニューで [ゲームに最適化する] を選択します。このオプションを選択すると、これらのキーからの信号が即座に処理されます。 |