マウスまたはトラックパッドへの右クリックおよび中央クリックの設定
ショートカットメニューを表示するなど、Windows の多くのタスクは、右クリックすることで行います。
デフォルトでは、Parallels Desktop は Shift+Control を押しながらマウスをクリックすることで、右クリックの動作を行うよう設定されています。右クリックの動作を行うキーの組み合わせを変更できます。
また、トラックパッドを右クリックできるように設定したり、Apple Magic Mouse をお持ちの場合は、マウスを右クリックできるように設定することも可能です。
その他のほとんどのマウスは、右クリックできるようあらかじめ設定されています。
トラックパッドで右クリックできるよう設定する
- [アップルメニュー] > [システム環境設定] を選択し、 [トラックパッド] をクリックします。
- [セカンダリータップ] を選択します。
トラックパッドを 2 本指でタップすると、右クリックを模倣できます。
Apple Mighty Mouse で右クリックできるよう設定する
- [アップルメニュー] > [システム環境設定] を選択し、 [マウス] または [キーボードとマウス] をクリックします。
- マウスの右側のメニューから [セカンダリボタン] を選択します。
これで、マウスの右側を押して、右クリックできるようになります。
Apple Magic Mouse で右クリックできるよう設定する
- [アップルメニュー] > [システム環境設定] を選択し、 [マウス] または [キーボードとマウス] をクリックします。
- [セカンダリークリック] を選択します。
これで、マウスの右側を押して、右クリックできるようになります。
右クリックまたは中央クリックを行うキーの組み合わせを設定する
-
次のいずれかを実行します。
- メニューバーの Parallels Desktop アイコンをクリックし、 [環境設定] を選択します。
- Dock 内の Parallels Desktop のアイコンを右クリックし、 [環境設定] を選択します。
- [ショートカット] をクリックします。
- 必要であれば、[カギ] アイコンをクリックして、管理者パスワードを入力します。
- サイドバーの [マウスショートカット] を選択します。
-
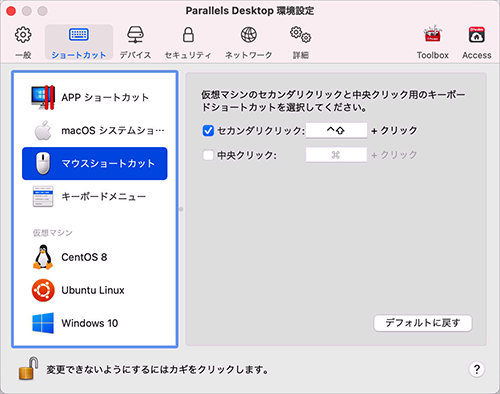
- [セカンダリクリック] (右クリック用)または [中央クリック] を選択します。
- 対応するテキストフィールドをクリックし、右クリックまたは中央クリックを実行するためにマウスをクリックしながら押すキー、またはキーの組み合わせを押します。
Control、Option(Alt)、Shift、および Command キーの任意の組み合わせを使用できます。