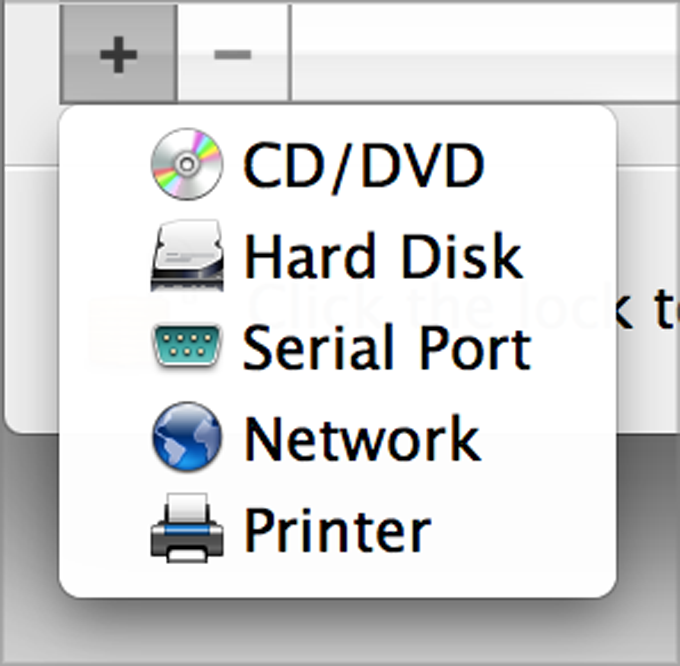デバイスの追加と削除
新しいデバイスを仮想マシンに追加するのは、新しいデバイスを物理的なコンピューターに接続するよりも容易です。デバイスを削除または切断することも簡単です。次の仮想デバイスを、構成に追加したり、構成から削除したりできます。
これらのデバイスは、対応する仮想マシンが停止している場合のみ追加できます。
新しいデバイスの仮想マシンへの追加
- [処理] メニューの [構成] を選択して仮想マシン構成を開きます。
- [仮想マシン構成] ダイアログボックスの一番上にある [ハードウェア] ボタンをクリックし、ハードウェアデバイスを編集するためのペインを開きます。
-
[追加]
ボタンをクリックし
 (
[仮想マシン構成]
ダイアログボックスの下部)、仮想マシンに追加するデバイスを選択します。
(
[仮想マシン構成]
ダイアログボックスの下部)、仮想マシンに追加するデバイスを選択します。
-
ハードディスク以外のデバイスを選択した場合は、対応するデバイスが一般的な構成で直ちに追加され、使用できるようになります。
ハードディスクを選択した場合は、以下のようないくつかのパラメーターを指定する必要があります。
- ハードディスクの種類: 新しいイメージファイル、既存のイメージファイル、または物理ディスク。既存の Boot Camp パーティションをハードディスクとして仮想マシンに追加する場合は、Boot Camp を選択します。
- 既存のイメージファイルを追加する場合は、Mac のパスを指定してください。Boot Camp や物理ディスクを追加する場合は、そのロケーションを指定します。
- 新しいハードディスクイメージファイルのハードディスクサイズ。
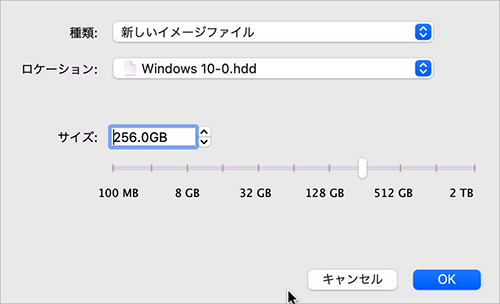
[OK] をクリックしてハードディスクを追加します。新しい仮想ハードディスクを仮想マシン構成に追加しても、それを初期化するまでは仮想マシンにインストールされている OS には表示されません。新しく追加されたハードディスクの初期化方法の詳細については、仮想マシンにインストールされている OS のドキュメントおよびヘルプリソースを参照してください。
新しいデバイスが追加された後は、そのプロパティを通常通りに管理し、使用を開始できます。
仮想マシン構成からのデバイスの削除
- [処理] メニューの [構成] を選択して仮想マシン構成を開きます。
- [仮想マシン構成] ダイアログボックスの一番上にある [ハードウェア] ボタンをクリックし、ハードウェアデバイスを編集するためのペインを開きます。
-
削除するデバイスを選択して
[削除]
ボタンをクリックします
 (
[仮想マシン構成]
ダイアログボックスの下部)。
(
[仮想マシン構成]
ダイアログボックスの下部)。