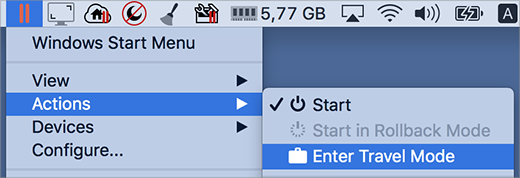Windows を Travel Mode で操作する
MacBook を携帯して出張することが多い場合、Mac のバッテリーを充電する電源アダプタが手元になかったり、パブリックネットワークへの接続時に問題が発生したりすることがあります。
Travel Mode では、Windows が使用する電力を削減して Mac のバッテリー寿命を延長し、また、パブリックネットワークへの接続設定を調整します。
Travel Mode を開始する
Windows を Travel Mode に切り替えるには、次のいずれかを実行します。
-
Windows がフルスクリーンモードまたはウィンドウモードで動作している場合、画面の上部にマウスポインターを動かして、
[アクション]
>
[Travel Mode を開始する]
の順に選択します。
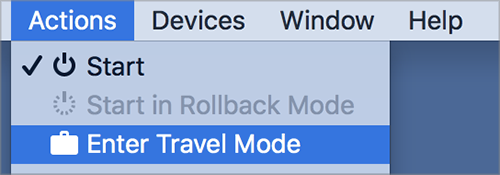
- Windows が Coherence で実行中の場合、メニューバーで Parallels Desktop アイコンをクリックして、 [アクション] > [Travel Mode を開始する] の順に選択します。
Travel Mode を終了する
Travel Mode を終了するには、次のいずれかを実行します。
- Windows がフルスクリーンモードまたはウィンドウモードで動作している場合、画面の上部にマウスポインターを動かして、 [アクション] > [Travel Mode を終了する] の順にクリックします。
- Windows が Coherence で実行中の場合、メニューバーで Parallels Desktop アイコンをクリックして、 [アクション] > [Travel Mode を終了する] の順に選択します。
Travel Mode に自動的に移行および終了する
Travel Mode に自動的に移行したり、Travel Mode を自動的に終了したりするように仮想マシンを構成することもできます。
-
次のいずれかを実行します。
- メニューバーの Parallels Desktop アイコンをクリックし、 [構成] を選択します。
- 画面上部にある Parallels Desktop のメニューバーの [アクション] をクリックし、 [構成] を選択します。
- [オプション] をクリックし、 [Travel Mode] を選択します。
-
Travel Mode に自動的に入るには、次のいずれかを実行します。
- バッテリー電源を使用する場合 : Mac がバッテリー電源での動作を開始すると、仮想マシンは Travel Mode に移行します。
- バッテリー電源 : 仮想マシンを Travel Mode に移行するには、メニューから選択します。
- 使用しない : 仮想マシンは、Travel Mode に自動的に移行しません。
-
Travel Mode を自動的に終了するには、次のいずれかを実行します。
- 電源に接続している場合 : Mac を電源に接続すると、仮想マシンは Travel Mode を終了します。
- 使用しない : 仮想マシンは、Travel Mode を自動的に終了しません。