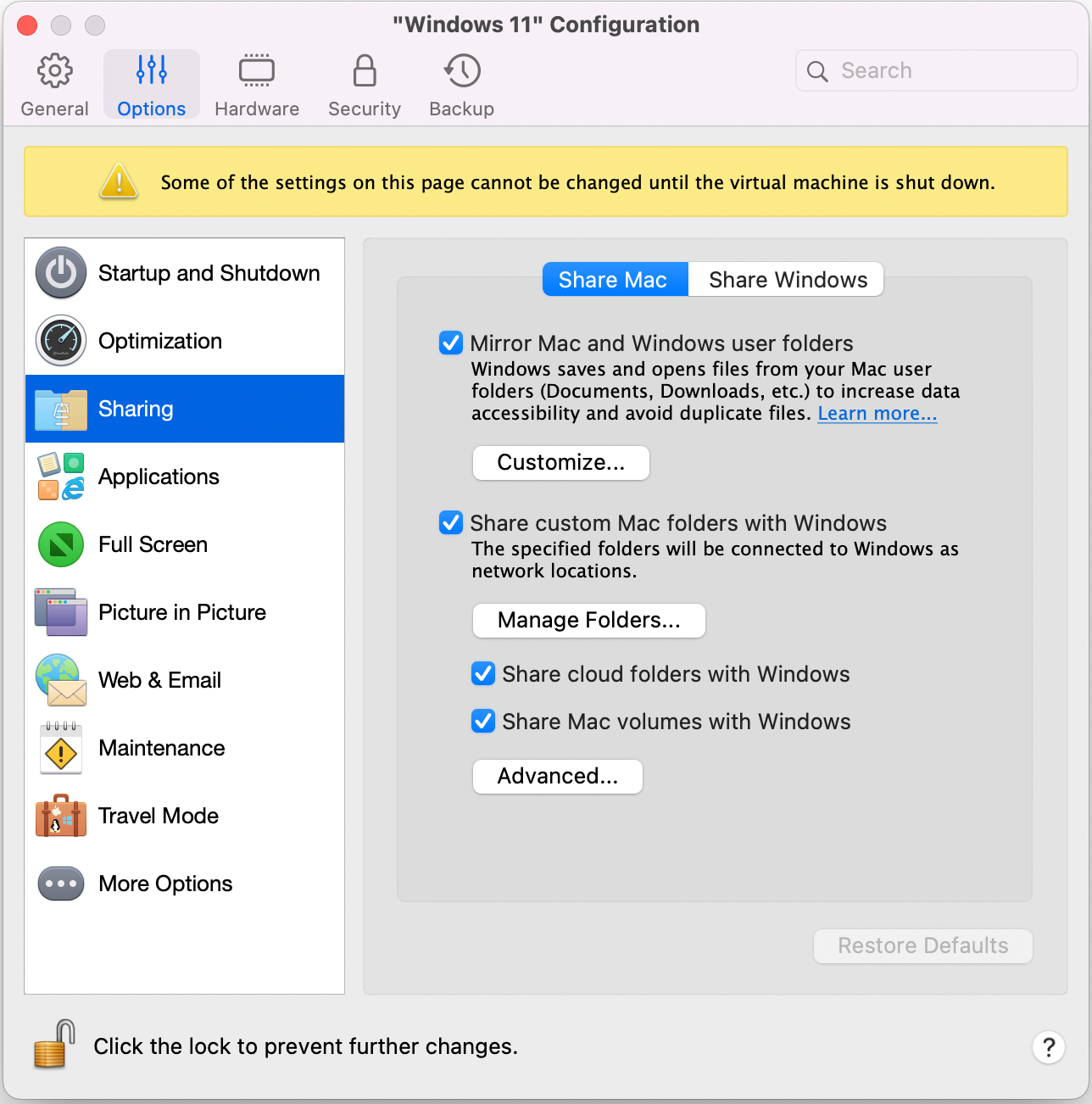ファイルおよびフォルダーの共有
Parallels Desktop を使用すると、macOS と Windows ファイルシステム間でフォルダーを共有できるため、Windows アプリケーションから macOS ファイルを開いたり、macOS アプリケーションから Windows ファイルを開いたりするのも簡単です。
Windows アプリケーションから macOS のフォルダーまたはファイルにアクセスする
フォルダー共有が有効になると、共有されている macOS フォルダーに Windows アプリケーション内からアクセスできます。ファイルを開くと(多くのアプリケーションでは [ファイル] > [開く] を選択する)、共有されている macOS フォルダーは”Mac”というラベルが付いたネットワーク共有ディレクトリとして表示されます。
macOS フォルダーを Windows アプリケーションと共有できるようにするには、次の操作を行います。
- Windows を起動します。
-
次のいずれかを実行します。
- メニューバーの Parallels Desktop アイコンをクリックし、 [構成] を選択します。
- Parallels Desktop のメニューバーが画面上部にある場合は、 [アクション] > [構成] を選択します。
- [オプション] をクリックし、 [共有] > [Mac を共有] を選択します。
-
次のいずれかを実行します。
- ホームフォルダー内のフォルダーのみを共有するには [Windows と任意の Mac フォルダーを共有する] を有効にし、 [フォルダーの管理...] をクリックします。 その後ホームフォルダーを選択して、[OK] をクリックします。macOS のすべてのフォルダーを共有するには、Mac の名前のフォルダーを選択し、[OK] をクリックします。
- 任意のフォルダーを共有するには、 [フォルダーを管理...] をクリックし、追加(+)ボタンをクリックし、共有するフォルダーを選択します。追加(+)ボタンを再度クリックすると、その他のフォルダーも追加できます。
macOS のカスタムフォルダーを Windows と共有すると、次のことを行えるようになります。
- [オン] を選択解除し、フォルダーの共有を無効にする。
- [名前] カラムでフォルダー名をダブルクリックし、別の名前を入力して、Windows に表示されるフォルダー名を変更する。
- [権限] フォルダーで [読み取りおよび書き込み] をクリックして [読み取り専用] を選択することにより、このフォルダーへの書き込みを制限する。これにより、フォルダーにアイテムを追加できなくなります。
macOS および Windows ユーザーフォルダーのミラーリング
デフォルトでは、ミュージック、ドキュメント、ピクチャ、デスクトップ、削除されたファイルなどに対し、macOS と Windows で同じフォルダーを使用するよう設定できます。たとえば、Documents フォルダーにファイルを保存すると、macOS アプリケーションを使っていても、Windows アプリケーションを使っていても、ファイルは Documents フォルダーに保存されます。この機能を管理するには、次の操作を実行します。
- Windows を起動します。
-
次のいずれかを実行します。
- メニューバーの Parallels Desktop アイコンをクリックし、 [構成] を選択します。
- Parallels Desktop のメニューバーが画面上部にある場合は、 [アクション] > [構成] を選択します。
- [オプション] をクリックし、 [共有] を選択します。
-
[Mac を共有]
タブをクリックし、
[Mac と Windows のユーザーフォルダーをミラーリングする]
を選択します。
macOS の
[デスクトップ]、[Documents]、[ピクチャ]、[ミュージック]、[ムービー]、および[Downloads]フォルダーを、対応する Windows のフォルダーと結合できます。 - 一部のフォルダーのみマッピングする場合は、 [カスタマイズ...] をクリックします。 その後、任意のフォルダーを選択します。
Finder で Windows のアイテムを表示する
macOS の Finder で Windows のアイテムを表示できます。
- Windows でファイルかフォルダーを右クリック(または Control- クリック)し、ショートカットメニューから [Finder に表示] を選択します。
Finder では、たとえば、アイテムにカラーラベルを適用したり、Finder 内の別の場所に簡単にドラッグしたりできます。
Mac サービス経由で Windows のファイルを共有
AirDrop、Mail、Twitter、Facebook などの Mac サービス経由で Windows からファイルを共有できます。
Windows でファイルかフォルダーを右クリック(または Control- クリック)し、ショートカットメニューから [Share on] を選択します。
Windows ファイルエクスプローラーで Quicklook を使用する
macOS Quick Look 機能を使用すると、ファイルまたはファイルセットをすばやくプレビューできます。
- Windows の場合、プレビューするファイルまたはファイルセットを選択し、Space キーを押します。
- タッチパッドを使用している場合は、ファイルを選択し、3 本指でタップします(または、新しい Macbook の場合は強く押します)。
Finder またはデスクトップから Windows ディスクにアクセス
Windows ディスクにすばやくアクセスする必要がある場合は、それを Finder またはデスクトップに追加できます。次の手順を実行します。
- Finder を開いて、 [共有] セクションで [すべて] を選択します。
- 仮想マシンを見つけて展開します。
-
Finder またはデスクトップに追加するディスクをダブルクリックします。ディスクがマウントされて、デスクトップに表示されます。次に以下の手順を実行します。
- ディスクを Finder に追加するには、それをデスクトップから Finder の [お気に入り] セクションにドラッグします。
- ディスクをデスクトップに表示するには、そのディスクの別名を作成します。ディスクを右クリックして、 [別名の作成] を選択します。