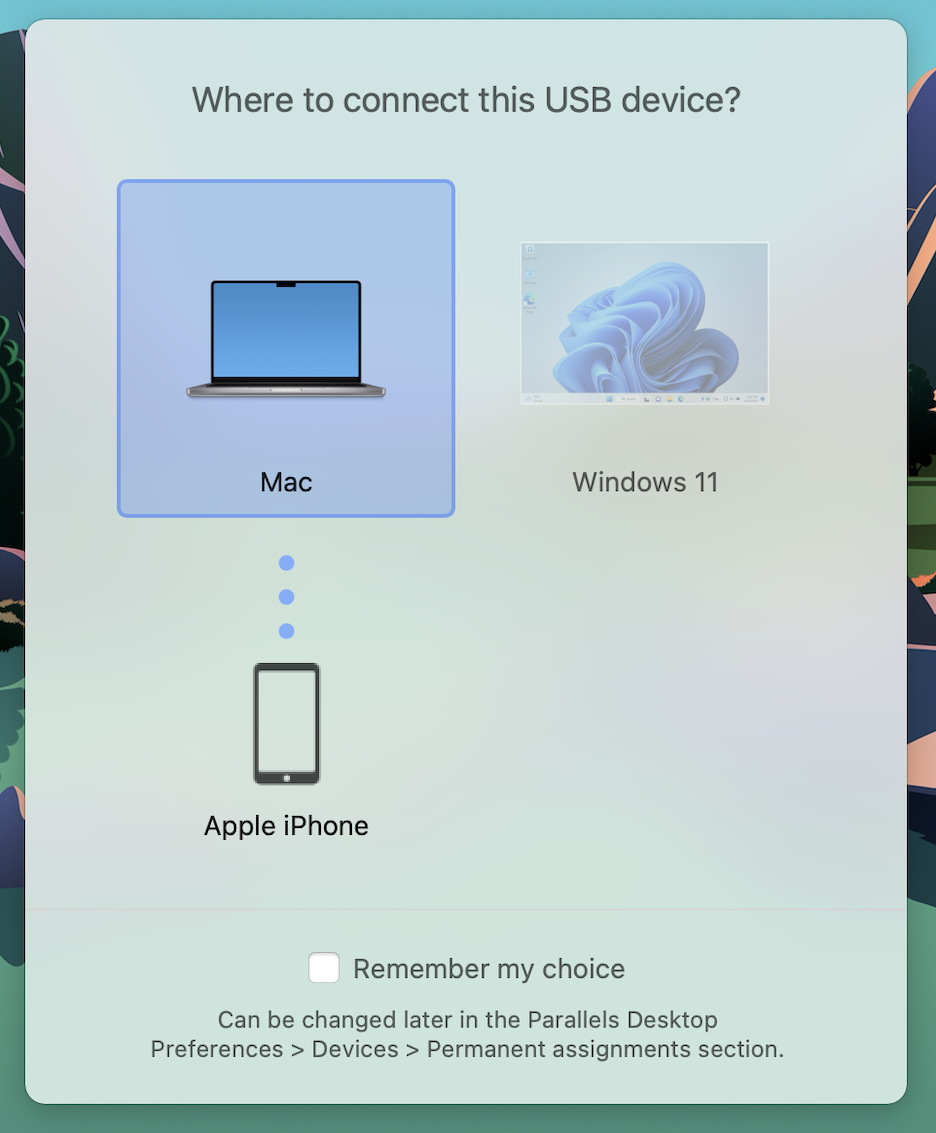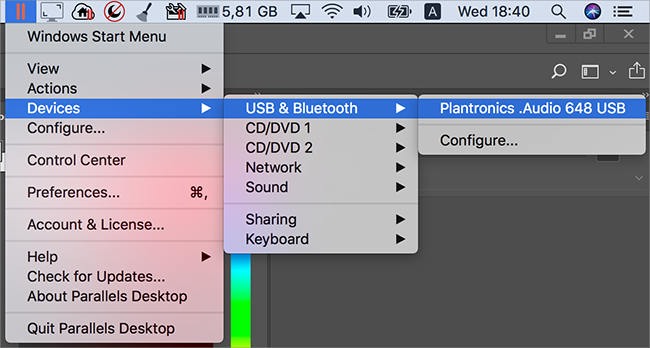外部デバイスを接続する
Parallels Desktop では、USB、Thunderbolt、FireWire デバイスを Windows で使用することができます。
マウスやプリンターなどの多くの外部デバイスを Mac に接続すると、デフォルトで Windows でも macOS でも使用できるようになります。
一方、Apple iPhone などの一部の外部デバイスは、macOS アプリケーションと Windows アプリケーションのいずれかで使用できますが、同時に両方で使用することはできません。このようなデバイスを接続する際には、macOS と Windows のどちらで使用するかを選択できます。
外部デバイスを接続するには、以下の操作を実行します。
- デバイスを Mac に接続します。
- Windows が動作中で、Windows と macOS で同時使用できないデバイスである場合は、どちらで使用するかを選択するよう求められます。Parallels Desktop にこの選択を記憶させる場合は、対応するチェックボックスを選択します。デバイスを macOS アプリケーションで使用する場合は、Mac アイコンをクリックします。Windows アプリケーションで使用する場合は、Windows の画面をクリックします。
また、 新しい外部デバイスが接続されたときの動作を設定したり、特定の外部デバイスが必ず macOS または Windows で使用されるよう設定したりすること もできます。
すでに Mac に接続されている USB デバイスがある場合、以下の手順を実行して Windows に接続できます。
-
Windows がフルスクリーンモードまたはウィンドウモードで動作している場合、画面の上部にマウスポインターを動かして、
[デバイス]
>
[USB と Bluetooth]
の順に選択し、接続先のデバイスを選択します。
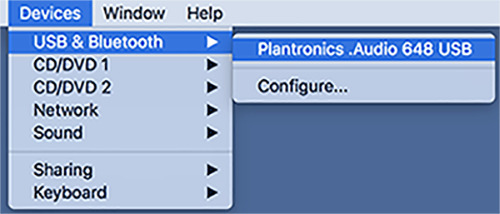
- Windows が Coherence モードで実行されている場合は、メニューバーで Parallels Desktop アイコンをクリックし、 [デバイス] > [USB と Bluetooth] を選択して、接続先のデバイスを選択します。
CAC(Common Access Card)リーダーを接続する
CAC(Common Access Card)リーダーは、macOS と Windows で同時に稼動できます。
- CAC リーダーを Mac に接続します。
- Windows か Mac を選ぶよう求められたら、Windows 画面をクリックします。CAC リーダーは Windows でも macOS でも使用できるようになります。
この章の構成
デバイス設定の調整