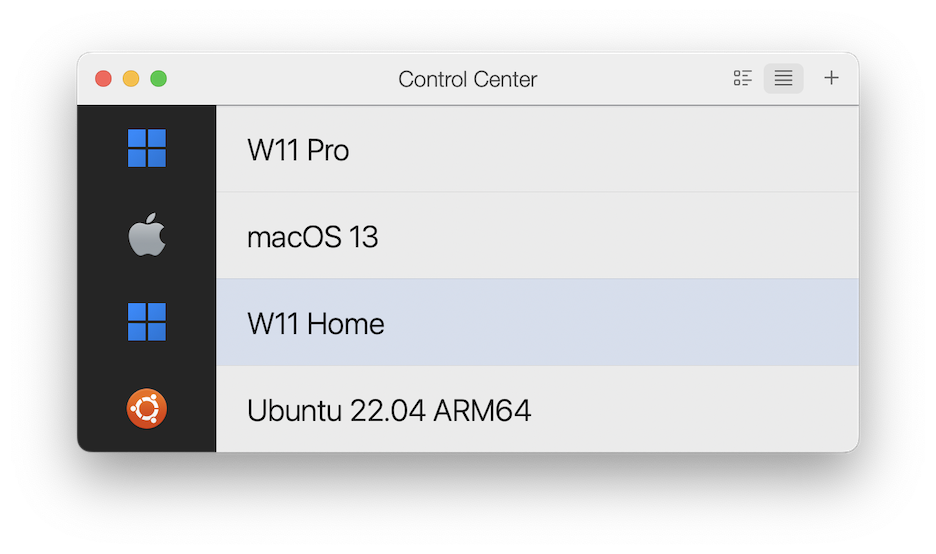Windows のインストール
Windows インストールソース(DVD ディスク、イメージファイル、または USB ストレージ)と有効な Windows プロダクトキーがある場合は、Mac に Windows をインストールして、Parallels Desktop で使用できます。
Windows をインストールするには、以下の操作を実行します。
- Parallels Desktop を(Applications フォルダーで)開き、 [ファイル] > [新規] を選択します。
- Windows インストールディスクがある場合、DVD ドライブにディスクを挿入します。Windows インストール用 USB ストレージがある場合、Mac にそのストレージを接続します。
- [DVD/イメージファイルから Windows/その他 OS をインストール] をクリックします。
-
インストール可能な OS を Parallels Desktop がスキャンし、結果を一覧表示します。インストールする Windows バージョンを選択し、次の手順を実行します。
- Parallels Desktop で Windows を自動的にインストールしたい場合は、 [続行] をクリックしてステップ 6 に進みます。
- Windows を手動でインストールする場合は、ウィンドウの左下隅で [オペレーティングシステムを手動でインストール] を選択して、 [続行] をクリックしてステップ 7 に進みます。
-
ステップ 4 で Windows インストールソースが自動的に表示されない場合、
[手動で選択する]
をクリックして手動で探します。次のソースを参照できます。
- DVD: Windows DVD がある場合、DVD ドライブに DVD を挿入します。Windows が検出されたら [続行] をクリックします。Mac に DVD ドライブがない場合、Apple SuperDrive を使用するか、別の Mac の DVD ドライブをリモートディスク経由で使用するか、ディスクからイメージを作成します。
- イメージファイル: Windows イメージファイルがある場合、 [イメージファイル] をクリックし、イメージを Parallels の [インストールアシスタント] ウィンドウにドラッグします。Windows が検出されたら [続行] をクリックします。
- USB ドライブ: Windows インストール用の起動可能な USB インストーラがある場合、 [USB ドライブ] をクリックしてドライブを Mac に接続します。Windows が検出されたら [続行] をクリックします。
- Windows ライセンスキーを入力します。お持ちでない場合は、アシスタントのリンクを使用して、Microsoft ストアからオンラインでキーを購入することができます。
- Windows を主にどのような用途で使用するのかを選択します。これにより、用途にあわせて設定が最適化されます。
-
Windows を保存する場所を、
[保存場所]
メニューから選択します。
デフォルトでは、Parallels Desktop により Windows が
/Users/<ユーザー名>/Parallelsフォルダーに保存されます。 - Windows が使用するメモリの量や Parallels Desktop を開いたときに Windows を自動的に起動するかどうかなどをあらかじめ設定しておくには、 [インストール前に構成をカスタマイズする] を選択します。また、OS がインストールされた後に、これらの設定を調整することもできます。
-
[作成]
をクリックします。
アシスタントが Windows をインストールします。
Windows がインストールされたら、 Windows アプリケーションを開く か、 コントロールセンター で電源ボタンをクリックすることで起動できます。
Windows のインストール時に、Parallels Desktop により、パスワードが空の管理者アカウントが作成されます。インストールが完了したら、パスワードを変更することをお勧めします。