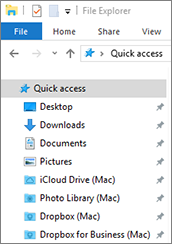共有設定
[共有] ペインで、仮想マシンの共有設定を表示および構成できます。
この設定を開くには、 [アクション] > [構成] > [オプション] を選択し、 [共有] をクリックします。
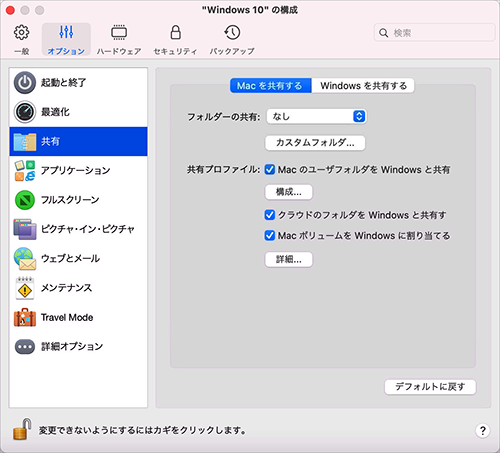
Mac を共有する
|
オプション |
説明 |
|
Mac のカスタムフォルダーを Windows と共有する |
フォルダー共有が有効になると、共有されている macOS フォルダーに Windows アプリケーション内からアクセスできます。ファイルを開くと(たとえば、多くのアプリケーションでは [ファイル] > [開く] を選択する)、共有されている macOS フォルダーは "\\Mac" とラベルの付いたネットワーク共有ディレクトリとして表示されます。 macOS フォルダーを Windows アプリケーションと共有できるようにするには、以下のいずれかを実行します。
|
|
Mac および Windows ユーザーフォルダーのミラーリング |
ミュージック、ドキュメント、ピクチャ、デスクトップ、削除されたファイルなどに対し、macOS と Windows で同じフォルダーを使用するよう設定できます。たとえば、Documents フォルダーにファイルを保存すると、macOS アプリケーションを使っていても、Windows アプリケーションを使っていても、ファイルは Documents フォルダーに保存されます。 この機能を有効にするには、 [Mac および Windows ユーザーフォルダーのミラーリング] を選択します。
macOS の
一部のフォルダーのみをマッピングする場合は、 [カスタマイズ] をクリックし、必要なフォルダーを選択します。 |
|
[クラウドフォルダーを Windows と共有] (macOS 仮想マシンでは、このオプションは、 [クラウドフォルダーを Windows と共有] と呼ばれます) |
iCloud、Dropbox、Google Drive をクラウドストレージとして macOS で使用している場合、これらのストレージの macOS フォルダーを Windows と簡単に共有することができます。共有を有効にすると、Windows 内部からこれらのサービスに保存したファイルをアップロード、ダウンロード、同期できるようになり、ハードディスクにファイルのコピーを作成する必要はありません。 macOS iCloud、Dropbox、Google Drive フォルダーを Windows と共有するには、以下の操作を行います。
|
|
[Mac のボリュームを Windows に割り当てる] (macOS 仮想マシンでは、このオプションは、 [Mac のボリュームを Windows に割り当てる] と呼ばれます) |
USB デバイスなどの外部ストレージデバイスを Mac に接続すると、macOS アプリケーションからコンテンツにアクセスできます。 自動的にストレージデバイスおよびボリュームを Windows にマウントするよう Parallels Desktop で設定できます。そうすると、macOS と Windows の両方からコンテンツにアクセスできます。 次のアイテムを Windows にマウントできます。
これらのアイテムを Windows に自動的にマウントするには、 [Mac のボリュームを Windows に割り当てる] を選択します。
ストレージデバイスまたはボリュームを接続すると、ネットワークドライブとしてマウントされます。たとえば、Mac に差し込まれた USB フラッシュドライブは、macOS の
|
|
[ドライブ文字を共有フォルダーに割り当てる] (Parallels Desktop for Mac Pro と Business Editions のみ) |
Windows と共有するすべての Mac フォルダーにドライブ文字を割り当てるには、このオプションを選択します。Mac 共有フォルダーに文字があると、Windows で容易にアクセスできます。このようなフォルダーは、 [エクスプローラー] の [PC] セクションに表示されます。 |
|
[実行ファイルの作成を許可する] (Parallels Desktop for Mac Pro と Business Editions のみ) |
Windows と共有するすべての Mac フォルダーで実行可能ファイルを作成するには、このオプションを選択します。このオプションを選択すると、新しく作成したすべてのファイルが実行可能になります。 |
|
[DOS 8.3 ファイル名を有効にする] (Parallels Desktop for Mac Pro と Business Editions のみ) |
macOS で作成されたファイルには DOS 8.3 の名前がなく、一部の Windows アプリケーションはこのようなファイルでは正しく動作しません。Windows と共有するすべての Mac フォルダーにあるファイルに DOS 8.3 の名前を追加で作成するには、このオプションを選択します。 |
Windows を共有する
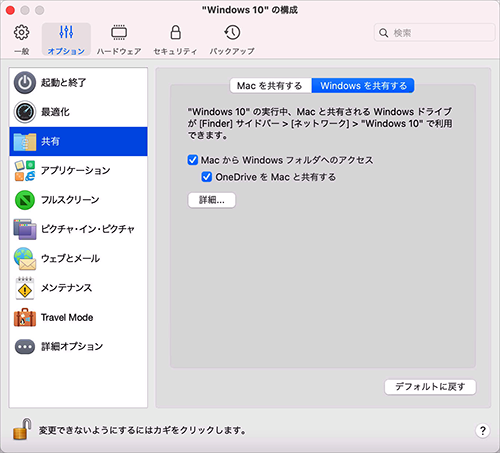
|
オプション |
説明 |
|
[Mac から Windows フォルダーへのアクセス] |
Mac から Windows フォルダーへのアクセスを許可するには、このオプションを選択します。 |
|
OneDrive を Mac と共有する |
Microsoft OneDrive を使用してクラウドにファイルを保存している場合は、OneDrive フォルダーを macOS と簡単に共有できます。その後、macOS で OneDrive ファイルをアップロードまたはダウンロードできます。その際、ハードディスクでファイルを複製する必要はありません。 Windows OneDrive フォルダーを macOS と共有するには、次の手順に従います。
選択すると、Microsoft OneDrive フォルダーが macOS デスクトップにハードディスクとして表示されます。これらを使用して、ファイルを OneDrive にアップロードしたり、OneDrive からダウンロードしたりできます。 |
|
[Windows ネットワークドライブを Mac と共有] (Parallels Desktop for Mac Pro と Business Editions のみ) |
選択すると、Windows でネットワークドライブに接続したとき、これらのドライブが macOS で利用できるようになります。そのドライブにアクセスするには、 [Finder] サイドバー > [共有] セクションを選択し、仮想マシンの名前をクリックします。 |
|
Windows 接続ドライブを Mac と共有 |
選択すると、Windows に外部ドライブを接続したとき、これらのドライブが macOS で利用できるようになります。そのドライブにアクセスするには、 [Finder] サイドバー > [共有] セクションを選択し、仮想マシンの名前をクリックします。 |