显卡设置
在 显卡 窗格中,您可以查看和配置虚拟机视频卡的可用内存容量,设置分辨率以及执行更多操作。
要打开这些设置,请选择 操作 > 配置 > 硬件 ,然后单击 显卡 。
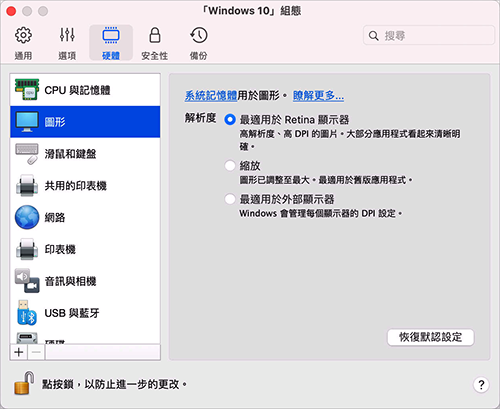
|
选项 |
描述 |
|
内存 |
如果您有一个使用 Windows 8 或更高版本的虚拟机,Parallels Desktop 会将系统内存用于显卡处理。要增加分配给你的虚拟机的显卡内存量,需增加 CPU 和内存 窗格 中的系统内存数量。 如果您有一个使用 Windows 7 或更早的操作系统、Linux 或 macOS 操作系统的虚拟机,您可以使用 内存 菜单设置虚拟机可以消耗多少视频内存。 |
|
分辨率 |
如果您在配备 Retina 显示屏的 Mac 上运行的是 Windows 7 或更高版本,则可以选择 Windows 在屏幕上的显示方式:
对于 Windows XP: 如果您在配备 Retina 显示屏的 Mac 上运行的是 Windows XP,则 Windows 会进行调整,但分辨率不会发生改变。所导致的结果就是 Windows 界面元素和文本不清晰。 不过,您可以选中 启用 Retina 分辨率 ,为 Windows 启用 Retina 完整分辨率 (2880x1800)。在如此高的分辨率下,Windows 界面元素和文本会变得清晰,但尺寸会很小。 |
|
3D 加速 |
此菜单仅适用于 Linux 虚拟机,默认情况下已启用 3D 加速选项。如果在 Linux 中遇到图形用户界面问题,可从 3D 加速菜单中选择关闭来启动调试程序。 对于 Linux 客户操作系统,Parallels Desktop 支持 OpenGL 4.1(兼容配置文件)。 在 Windows 虚拟机中,该菜单不可用,因为 3D 加速被认为是稳定的,并永久启用。对于 Windows,Parallels Desktop 支持 OpenGL 4.1 (Compatibility Profile) 和 DirectX 11.1。 对于 macOS,在装有 macOS 12 Monterey 及更高版本的 Mac 计算机上运行的虚拟机(装有 macOS 12 Monterey 及更高版本)支持 Metal 显卡。唯一的条件是,该虚拟机必须安装 Parallels Tools。 若有任何 Windows 或 Linux 应用程序要求必须使用更高版本的 DirectX 或 OpenGL,请在 Parallels 论坛中向我们提供此应用程序的信息。要访问论坛,可以依次单击 帮助 > 提出功能建议 ,也可以单击下列直接链接:
|
|
始终使用高性能显卡 (不适用于搭载 Apple M1 芯片的 Mac 计算机) |
仅当您的 Mac 支持图形切换时,此选项才可见。选择此选项可提高性能,或取消选择此选项可提高电池续航能力。 |