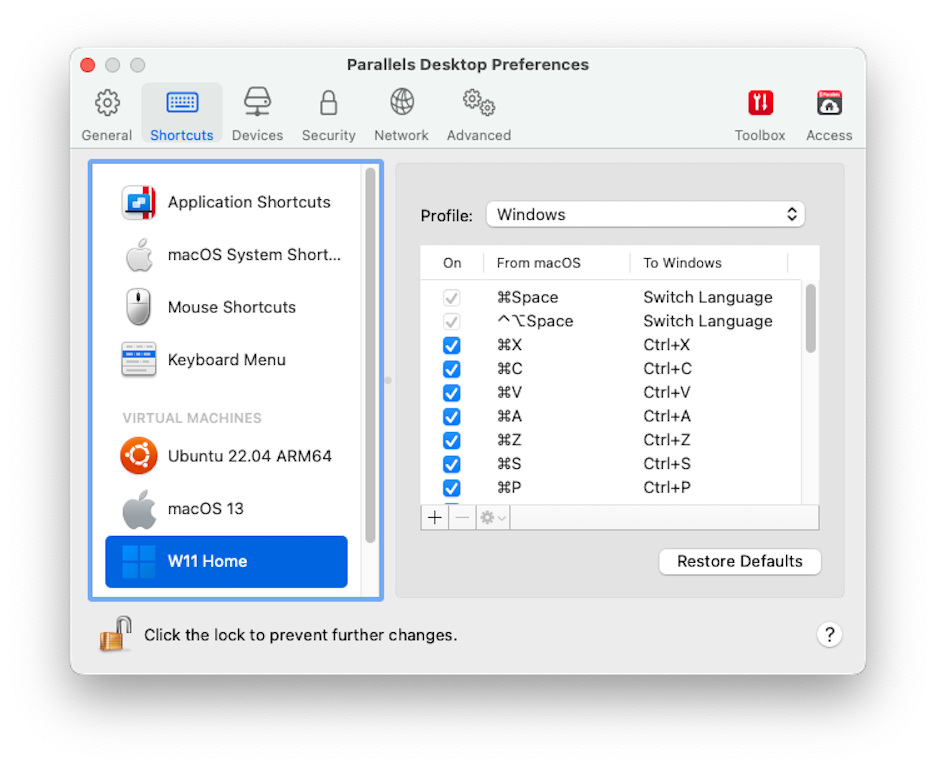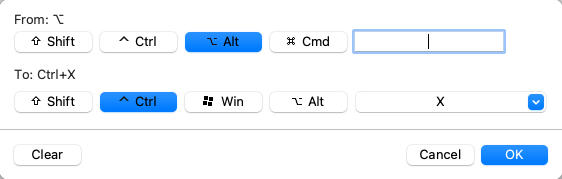自定义键盘快捷键
默认情况下,Parallels Desktop 将常用的 macOS 键盘快捷键组合映射到对等的 Windows 组合键。这样可方便您进行操作。例如,如果您习惯了在 macOS 中通过按下 Command-C 来复制文本,则不必切换到 Windows 中对等的 Control-C。
您还可以使用和自定义用于切换融合 (Coherence)、全屏 (Full Screen) 和窗口模式,以及显示和隐藏 Parallels Desktop 的键盘快捷键。
自定义键盘快捷键
-
请视需要选择执行以下操作:
- 单击菜单栏中的 Parallels Desktop 图标,然后选择 偏好设置 。
- 右击 Dock 中的 Parallels Desktop 图标,然后选择 偏好设置 。
- 单击 快捷键
-
从边栏中的虚拟机列表内选择 Windows。
或者,如果您要通过 Parallels Desktop 使用其他操作系统,且希望为其自定义键盘快捷键,请在边栏中选择它。
如果您使用的是 Windows 应用程序,则按下上面 从 列中的组合键会触发 至 列中的组合键。
- 如果锁图标已锁定,请单击此图标,然后输入管理员密码。
- 请视需要选择执行以下操作:
如果您要通过 Parallels Desktop 使用多个操作系统,则可以 为每个操作系统创建键盘配置文件 。
启用或停用 macOS 系统快捷键
macOS 键盘上的功能键(F1、F2、F3 等)可控制一些功能,如激活 Dashboard 和 Mission Control、调整屏幕亮度和控制音量。默认情况下,当 Windows 应用程序处于活动状态时,功能键和其他 Mac 系统快捷键组合(如按下 Cmd + Tab 切换打开的应用程序)可继续激活 macOS 功能。
要将功能键和 macOS 系统快捷键组合设置为激活 macOS 还是 Windows 中的功能,请执行以下操作:
- 单击边栏中的 macOS 系统快捷键 。
-
从
发送 macOS 系统快捷键
菜单中选择以下其中一项:
- 总是 :当 Windows 或 Windows 应用程序处于活动状态时,功能键和其他系统快捷键总是会触发 Windows 中的功能。
- 从不 :功能键和其他系统快捷键总是会触发 macOS 中的功能。
- 自动 :如果您正运行 Windows,在 Windows 中不能实现功能的系统快捷键(例如,按下 Control-Up 箭头按钮显示 Mission Control)会触发 macOS 中的功能。如果您将 macOS 用作来宾操作系统,且来宾操作系统或其应用程序处于活动状态,则通常只适用于 macOS 的系统快捷键可触发来宾版本的 macOS 中的功能。
自定义键盘菜单
在窗口模式中,您可以通过选择 设备 > 键盘 ,然后选择组合键来键入组合键。要自定义组合键,可进行以下操作:
-
请视需要选择执行以下操作:
- 单击菜单栏中的 Parallels Desktop 图标,然后选择 偏好设置 。
- 如果在屏幕顶部可以看见 Parallels Desktop 菜单栏,请选择 Parallels Desktop > 偏好设置 。
- 单击 快捷键 > 键盘菜单 。
- 如果锁图标已锁定,请单击此图标,然后输入管理员密码。
-
请视需要选择执行以下操作:
-
要添加新组合键,请单击
添加
按钮
 。
。
-
要从键盘菜单中删除现组合键,请选中该配置文件并单击
删除
按钮
 。
。
-
要编辑现存的组合键,可双击组合键或选择该组合键并单击
编辑
按钮
 。单击以选择或取消选择修饰键。如果需要,您可以在文本字段中更改字符。
。单击以选择或取消选择修饰键。如果需要,您可以在文本字段中更改字符。
-
要添加新组合键,请单击
添加
按钮