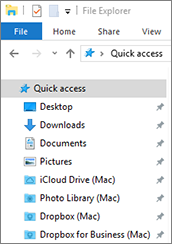共享设置
在 共享 窗格中,您可以查看和配置虚拟机共享设置。
要打开这些设置,请选择 操作 > 配置 > 选项 ,然后单击 共享 。
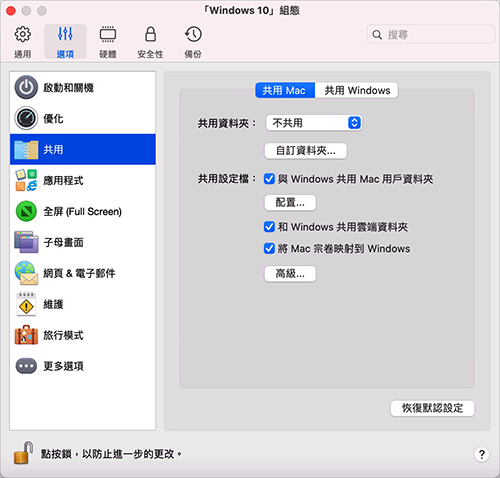
共享 Mac
|
选项 |
描述 |
|
与 Windows 共享自定义 Mac 文件夹 |
启用了文件夹共享后,您可以从 Windows 应用程序转到任何 macOS 共享文件夹。当您打开文件时(例如,通过在许多应用程序中选择 文件 > 打开 ),macOS 共享文件夹会显示为具有“\\Mac”标签的网络共享目录。 要为 macOS 文件夹启用与 Windows 应用程序共享,请执行以下操作之一:
|
|
镜像 Mac 和 Windows 用户文件夹 |
您可以设定 macOS 与 Windows 使用相同的文件夹,例如音乐、文档、图片以及桌面与已删除的文件。举例来说,如果您将文件保存到文档文件夹,无论您是使用 macOS 应用程序或 Windows 应用程序,它都会在文档文件夹当中。 要启用此功能,请选择 镜像 Mac 和 Windows 用户文件夹 。
您的 macOS
如果您只想映射部分文件夹,请单击 自定义 ,然后选择所需的文件夹。 |
|
与 Windows 共享云文件夹 (在 macOS 虚拟机中,此选项称为 与虚拟机共享云文件夹 ) |
如果您正在 macOS 中使用 iCloud、Dropbox 或 Google Drive 云存储,您看可以轻松地与 Windows 共享 macOS 文件夹。启用共享后,您就可以上传、下载、同步来自 Windows 内的任何服务的文件,无需拷贝硬盘的任何文件。 要与 Windows 共享 macOS iCloud、Dropbox 或 Google Drive 文件夹,请进行以下操作:
|
|
将 Mac 卷映射到 Windows (在 macOS 虚拟机中,此选项称为 将 Mac 卷映射到虚拟机 ) |
当您连接一个外部存储设备时,例如 USB 驱动器到您的 Mac,您可访问来自 macOS 应用程序的内容。 您可设置 Parallels Desktop 自动挂载存储设备与宗卷到 Windows。这样,您就可访问来自 macOS 与 Windows 的内容。 以下项目可以挂载到 Windows:
若要将这些项自动装载到 Windows,请选择 将 Mac 卷映射到 Windows 。
当您连接一个外部设备或宗卷时,会以网络驱动器挂载。例如,插入您 Mac 的一个 USB flash 驱动器可以从 macOS 中的
|
|
将驱动器号分配给共享文件夹 (仅适用于 Parallels Desktop for Mac Pro Edition 和 Parallels Desktop for Mac Business Edition) |
选中此选项可以将驱动器号分配给与 Windows 共享的所有 Mac 文件夹。如果 Mac 共享文件夹有驱动器号,可以在 Windows 中轻松访问此文件夹,此类文件夹显示在 文件资源管理器 的 此 PC 部分中。 |
|
允许创建可执行文件 (仅适用于 Parallels Desktop for Mac Pro Edition 和 Parallels Desktop for Mac Business Edition) |
选中此选项可以在与 Windows 共享的 Mac 文件夹中创建可执行文件。选中此选项后,所有新建的文件都变成可执行文件。 |
|
启用 DOS 8.3 文件名 (仅适用于 Parallels Desktop for Mac Pro Edition 和 Parallels Desktop for Mac Business Edition) |
在 macOS 中创建的文件没有 DOS 8.3 名称,一些 Windows 应用程序可能无法正常使用此类文件。选中此选项可以为与 Windows 共享的 Mac 文件夹中的文件创建其他 DOS 8.3 名称。 |
共享 Windows
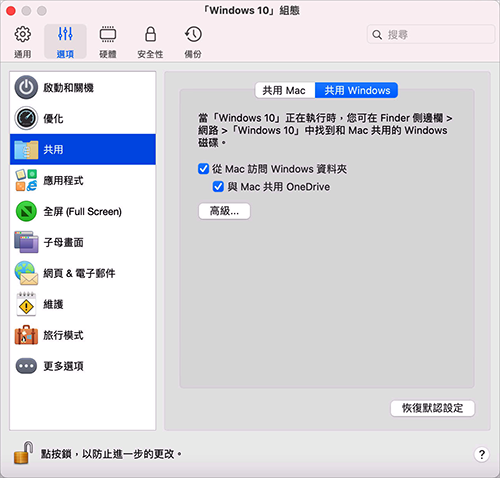
|
选项 |
描述 |
|
从 Mac 访问 Windows 文件夹 |
选中此选项可以允许从 Mac 访问 Windows 文件夹。 |
|
与 Mac 共享 OneDrive |
如果您使用 Microsoft OneDrive 将文件存储在云中,您可以轻松与 macOS 共享 OneDrive 文件夹。然后,您可以上传或下载 macOS 中的 OneDrive 文件,无需复制硬盘中的任何文件。 要与 macOS 共享 Windows OneDrive 文件夹,可进行以下操作:
选定后,Microsoft OneDrive 文件夹将会以硬盘形式出现在 macOS 桌面。您可以上传文件到 OneDrive 也可以从 OneDrive 下载文件。 |
|
与 Mac 共享 Windows 网络驱动器 (仅适用于 Parallels Desktop for Mac Pro Edition 和 Parallels Desktop for Mac Business Edition) |
选中此选项后,若在 Windows 中连接到网络驱动器,也可以在 macOS 中使用这些驱动器。要进行访问,请转至 Finder 边栏 > 共享 部分,并单击虚拟机名称。 |
|
与 Mac 共享 Windows 连接的驱动器 |
选中此选项后,若在 Windows 中连接到外部驱动器,也可以在 macOS 中使用这些驱动器。要进行访问,请转至 Finder 边栏 > 共享 部分,并单击虚拟机名称。 |