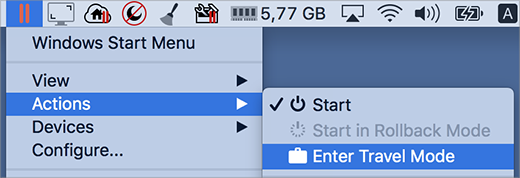在“旅行模式”中操作 Windows
如果您经常携带 MacBook 出行,那您一定遇到过以下情形:手边没有可用于为 Mac 电池充电的电源适配器,或无法连接至公共网络。
“旅行模式”可以让 Windows 使用较少的电量,以延长 Mac 的电池寿命并调整设置以连接至公共网络。
进入“旅行模式”
要将 Windows 切换至“旅行模式”,请执行以下操作之一:
-
如果 Windows 在全屏模式或窗口模式下运行,请将鼠标指针移至屏幕顶部,然后依次单击
操作
>
进入“旅行模式”
。
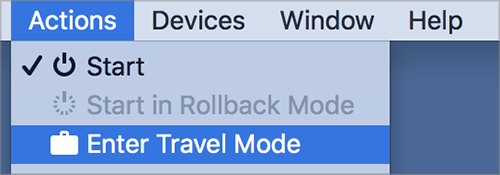
- 如果 Windows 在融合 (Coherence) 模式下运行,请单击菜单栏中的 Parallels Desktop 图标,然后依次选择 操作 > 进入“旅行模式” 。
退出“旅行模式”
可选择以下其中一种方法退出“旅行模式”:
- 如果 Windows 在全屏模式或窗口模式下运行,请将鼠标指针移至屏幕顶部,然后依次单击 操作 > 退出“旅行模式” 。
- 如果 Windows 在融合 (Coherence) 模式下运行,请单击菜单栏中的 Parallels Desktop 图标,然后依次选择 操作 > 退出“旅行模式” 。
自动进入和退出“旅行模式”
您还可以配置虚拟机以自动进入和退出“旅行模式”:
-
请视需要选择执行以下操作:
- 单击菜单栏中的 Parallels Desktop 图标,然后选择 配置 。
- 在屏幕顶部,单击 Parallels Desktop 菜单栏中的 操作 ,然后选择 配置 。
- 单击 选项 ,然后选择 旅行模式 。
-
可选择以下其中一种方法自动进入“旅行模式”:
- 在电池供电的情况下始终如此 :虚拟机在 Mac 开始以电池电源工作时进入“旅行模式”。
- 当电池电源出现以下情况时 :当您希望虚拟机进入“旅行模式”时,请从菜单进行选择。
- 从不 :虚拟机永远不会自动进入“旅行模式”。
-
可选择以下其中一种方法自动退出“旅行模式”:
- 当连接到电源时 :虚拟机会在您的 Mac 连接至电源时退出“旅行模式”。
- 从不 :虚拟机永远不会自动退出“旅行模式”。