调整全屏 (Full Screen) 设置
您可自定义在全屏 (Full Screen) 模式中 Windows 显示与运行的方式。
如何进入 全屏 (Full Screen) 模式 设置:
-
请视需要选择执行以下操作:
- 单击菜单栏中的 Parallels Desktop 图标,然后选择 配置 > 选项 。
- 如果在屏幕顶部可以看见 Parallels Desktop 菜单栏,请选择 操作 > 配置 ,然后单击 选项 。
- 单击 全屏 (Full Screen) 。
-
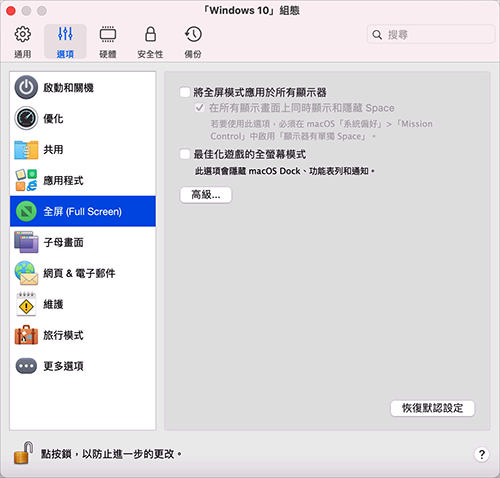
- 在该 全屏 (Full Screen) 窗格中,您可调整以下列举的任何设置。
设定连接到 Mac 的显示器会显示什么。
如果您有第二个连接到 Mac 的显示器,您切换到全屏 (Full Screen) 模式时默认在主要的显示器上显示 Windows 而在第二个显示器上显示 macOS。
您可选择显示 Windows 的显示器,只需拖拽其窗口到该显示器然后单击“全屏 (Full Screen)”模式图标
 。
。
要扩展 Windows 跨所有的显示屏幕,可选择 使用所有的全屏幕显示 。
如果您选择在切换到全屏 (Full Screen) 模式时在所有显示器上显示虚拟机,还可以选择 在所有显示器上同时显示和隐藏空间 。
选定此选项后,单击其中一个显示器上的虚拟机时,它将显示在所有其他显示器上。并且在将焦点切换到其中一个显示器上的其他内容时,虚拟机空间会在所有其他监控器上隐藏。
优化游戏的全屏模式
如果您是在全屏 (Full Screen) 视图模式下使用虚拟机玩视频游戏,请选择 优化游戏的全屏模式 。选择此选项后,当您将鼠标指针移动到屏幕顶部和底部时,macOS Dock、菜单栏和通知将不再显示。
允许 Windows 设置显示器伽马
如果您正使用 Windows 玩视频游戏,Windows 可能需要暂时修改您 Mac 的显示器伽马设置以正常显示不同的视觉效果。若要允许 Windows 修改伽马设置,请选择 使用 Windows 伽马设置 。
缩放至适合屏幕大小
使用 缩放至适合屏幕大小 菜单,您可配置 Windows 在全屏 (Full Screen) 模式中显示的形式:
- 关闭。 如果 Parallels Tools 已被安装,Windows 分辨率会匹配 Mac 的分辨率。如果 Parallels Tools 还未安装,Windows 分辨率将保持不变。如果 Windows 分辨率低于 Mac 的分辨率,Windows 会在黑色的背景上显示。如果高于 Mac 的分辨率,Windows 会有滚动条。
- 自动。 如果 Parallels Tools 已被安装,Windows 分辨率会匹配 Mac 的分辨率。如果 Parallels Tools 还未安装,Windows 分辨率将保持不变。如果 Windows 分辨率低于 Mac 的分辨率,Windows 会在黑色的背景上显示。如果更高,Windows 会占据整个屏幕而不会出现滚动条。
- 保持比例 :不管 Parallels Tools 是否被安装,Windows 分辨率将保持不变。如果 Windows 分辨率低于 Mac 的分辨率,Windows 会在黑色的背景上显示。如果更高,Windows 会占据整个屏幕而不会出现滚动条。
- 拉伸 :不管 Parallels Tools 是否被安装,Windows 分辨率将保持不变,但是 Windows 拉伸占据整个屏幕。


 (在窗口的底部)。一旦锁定,只有提供了管理员密码才能进行更改。
(在窗口的底部)。一旦锁定,只有提供了管理员密码才能进行更改。