画中画模式
切换为画中画模式时,您可以调整虚拟机窗口的大小,并将其与 Mac 应用程序并排放置。
在画中画模式中,您可以:
- 通过拖拽窗口右下角来调整 Windows 窗口的大小,同时保持其形状不变。
- 通过按住 Option (Alt) 键并拖拽窗口右下角来调整 Windows 窗口的大小。
- 通过按住 Shift 并拖拽窗口右下角来调整 Windows 窗口的大小并动态调整屏幕分辨率。
使用画中画设置,您可以配置虚拟机在画中画模式下运行时的外观和行为。在画中画模式下,您可以调整虚拟机窗口的大小,并将其与 Mac 应用程序并排放置。画中画模式下的窗口可调整至任意尺寸,但其内容仍会处于活动状态。这样,您便可以在使用 Mac 系统时监控在虚拟机内部运行的任务。
要修改这些设置,请执行以下操作:
- 单击菜单栏中的 Parallels Desktop 图标,然后选择 配置 。如果在屏幕顶部可以看见 Parallels Desktop 菜单栏,请选择 操作 > 配置 。
- 在 虚拟机配置 窗口中,单击 选项 ,然后在侧边栏中选择各项设置的名称。
即使虚拟机正在运行,您也可以在此窗格中配置设置。
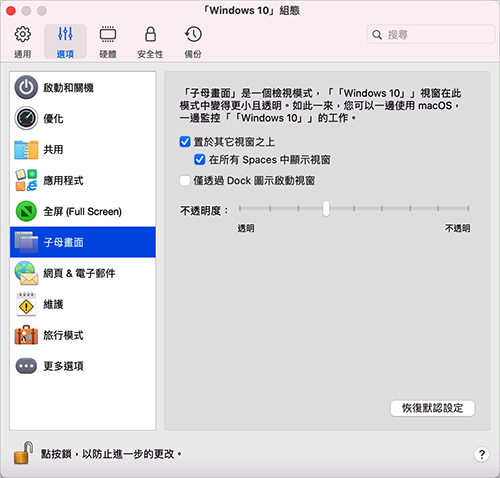
在画中画模式下,虚拟机窗口默认采用透明设置。您可以在 不透明度 字段中指定可见度,方法为拖拽 透明 和 不透明 之间的滑块。您可以更改正在画中画模式下运行的虚拟机的透明度。
要管理画中画模式下虚拟机窗口的行为,请使用以下默认选定的选项:
- 置于其他窗口之上 。如果您不希望画中画模式下的虚拟机窗口置于打开的其他任何窗口之上,请取消选中此选项。
- 在所有空间上显示窗口 。如果您不希望虚拟机窗口显示在所有空间上,请清除此选项。
- 仅通过 Dock 图标激活窗口 。如果希望虚拟机窗口变为非活动状态,请选择此选项。选定后,您将点穿该窗口。如果您需要让窗口再次变为活动状态并捕获鼠标或键盘输入,请单击 Dock 中的虚拟机图标。