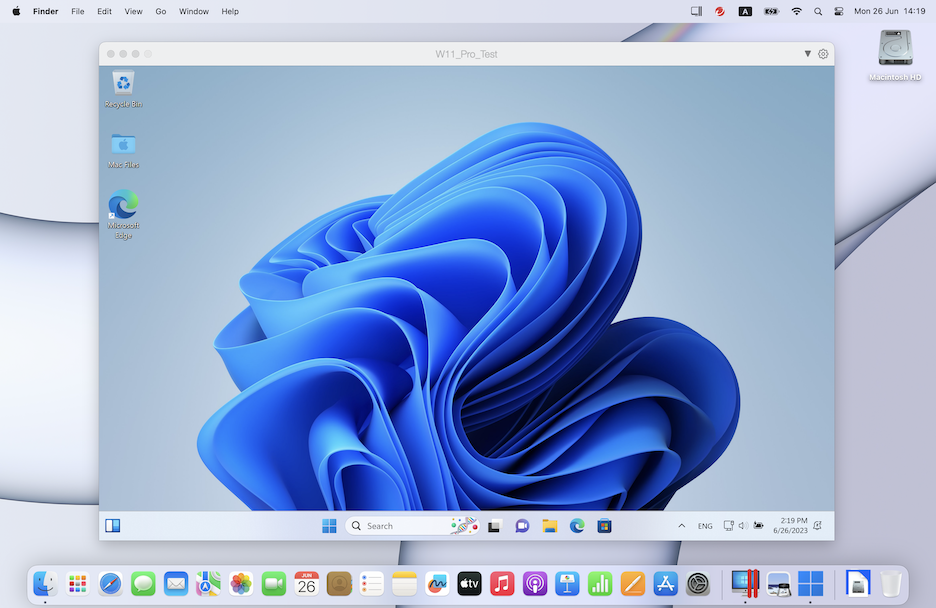合并 Windows 与 macOS
您可以将 Windows 与 macOS 设定为无缝融合,就像它们只是一个操作系统的不同部分。我们将这种模式称为 融合 (Coherence) 。在这种模式下,Windows 应用程序和 Mac 应用程序并排显示在 Mac 桌面上,且 Windows 应用程序和 Mac 应用程序的文档都存储在同一文件夹中。
转为融合 (Coherence) 模式
要从窗口模式切换为融合 (Coherence) 模式,请视需要选择执行以下操作:
-
单击融合 (Coherence) 图标
 (在虚拟机窗口的左上角)。
(在虚拟机窗口的左上角)。
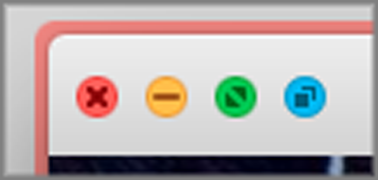
- 选择 查看 > 进入融合 (Coherence) 。
- 按下 Control-Command-C。
要从全屏 (Full Screen) 模式切换为融合 (Coherence) 模式,请视需要选择执行以下操作:
- 按下 Control-Command-F 退出全屏 (Full Screen) 模式。然后,单击 查看 > 进入融合 (Coherence) 。
- 将指针移到屏幕顶部,直到看到 macOS 菜单栏为止,然后单击 查看 > 退出全屏 (Full Screen) 。然后,再次打开 查看 菜单,并单击 进入融合 (Coherence) 。如果您使用的是针对游戏优化的全屏,按 Control-Option (Alt) 可显示 Mac 菜单栏。
Parallels 菜单
在融合 (Coherence) 模式下,Parallels Desktop 菜单显示在屏幕顶部的菜单栏中。
![]()
使用菜单启用这些常用功能:
-
单击
Parallels Desktop 图标可以打开包含以下项的基本菜单:
- Windows 开始菜单: 访问 Windows 开始菜单。
- 视图: 更改虚拟机视图模式。
- 操作: 使用此菜单可执行各种操作。
- 设备: 管理诸如打印机和 DVD 驱动的硬件设备。
- 配置: 打开虚拟机配置对话框。
- 控制中心: 打开 Parallels Desktop 控制中心。
- 新功能: 新建虚拟机。
- 打开: 打开现有虚拟机。
- 偏好设置: 打开 Parallels Desktop 偏好设置。
- 以及更多...
- 右击 图标,打开 Windows 开始菜单。
Windows 系统托盘
当 Parallels Desktop 处于融合 (Coherence) 模式时,Windows 系统托盘图标会出现在屏幕顶部的 macOS 菜单栏中。

您可以像在 Windows 桌面中一样使用系统托盘图标。
在桌面 (Spaces) 之间移动 Windows 应用程序
当 Windows 在融合 (Coherence) 模式下运行时,您可以在 macOS 桌面 (spaces) 之间轻松移动虚拟机操作系统应用程序的窗口。