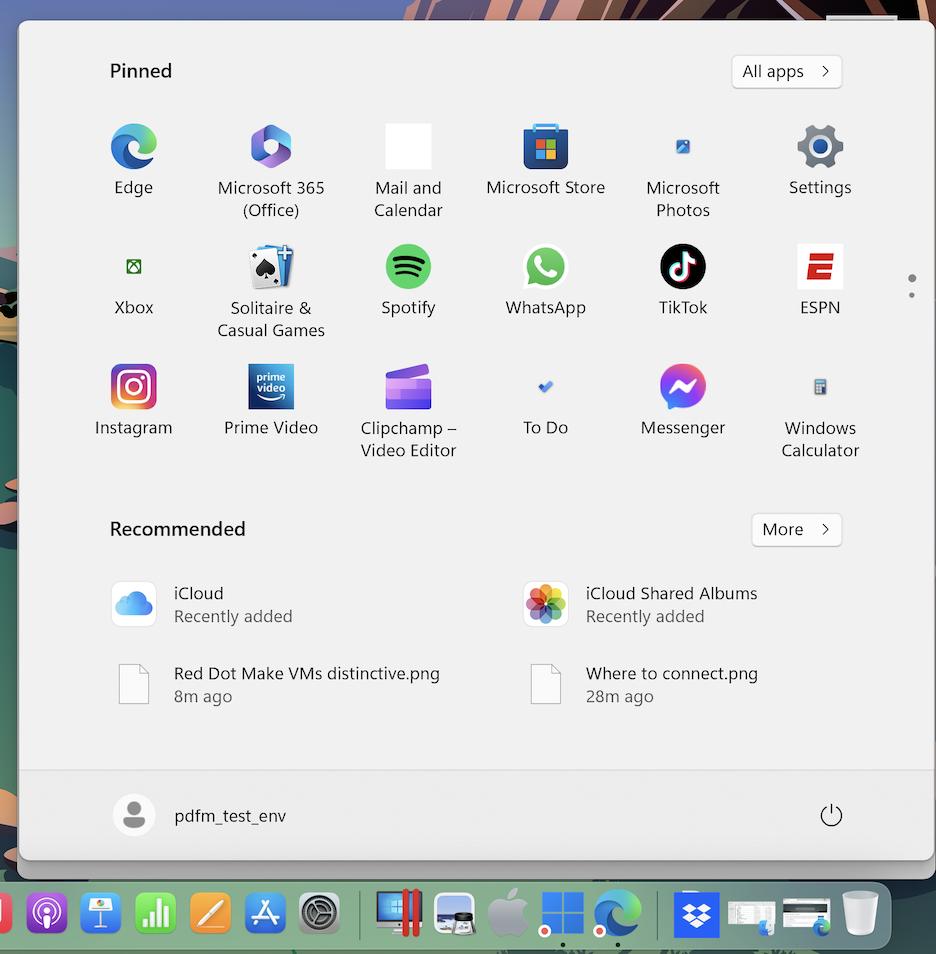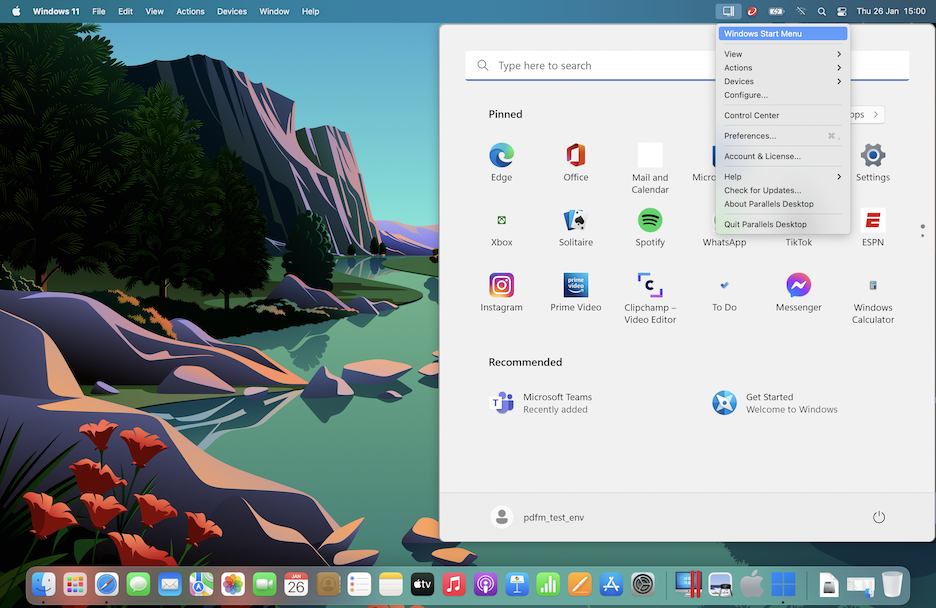打开 Windows 应用程序
打开 Windows 应用程序如同打开 Mac 应用程序一样简单。下面介绍了几种 Windows 应用程序打开方式:
- 从 Dock 中的 Windows 应用程序文件夹
- 从 Windows 开始菜单
- 从 macOS Finder
- 从 Dock
- 使用 Spotlight 搜索
Windows 应用程序文件夹
该文件夹在 macOS Dock 中,包含您所有的 Windows 应用程序。当您安装更多应用程序时,这些程序会自动添加到此文件夹中。
要通过 Windows 应用程序文件夹打开 Windows 应用程序,请执行以下操作:
- 单击文件夹,然后选择一个应用程序。
要将 Windows 应用程序文件夹添加到 Dock 中,请执行以下操作:
-
请视需要选择执行以下操作:
- 单击菜单栏中的 Parallels Desktop 图标,然后选择 配置 。
- 如果在屏幕顶部可以看见 Parallels Desktop 菜单栏,请选择 操作 > 配置 。
- 依次单击 选项 和 应用程序 。
- 请务必依次选中 与 Mac 共享 Windows 应用程序 和 在 Dock 中显示 Windows 应用程序文件夹 。
Windows 开始菜单
要从“开始”菜单打开 Windows 应用程序,请执行以下操作:
- 请视需要选择执行以下操作:
- 单击所需的应用程序。
Dock 中的应用程序图标
当您打开 Windows 应用程序时,它的图标便会显示在屏幕底部的 macOS Dock 中。默认情况下,当您关闭应用程序时,它的图标便会从 Dock 中消失。在 Dock 中保留应用程序的图标可方便您随时快速打开应用程序。
若要将 Windows 应用程序图标保留在 Dock 中,请视需要选择执行以下操作:
- 右键单击或按住 Control 单击 Dock 中的 Windows 应用程序图标,然后从快捷菜单中选择 在 Dock 中保留 。
- 将应用程序图标从 Finder 中拖到 Dock 中。
此时,您可以随时单击 Dock 中的图标,再次打开应用程序。
Spotlight
您可以使用 Spotlight 搜索并打开 Windows 应用程序:
- 单击位于屏幕右上角的 Spotlight 图标,或按下键盘上的 Command-空格键。然后,输入应用程序名称,并从列表中选择该应用程序。