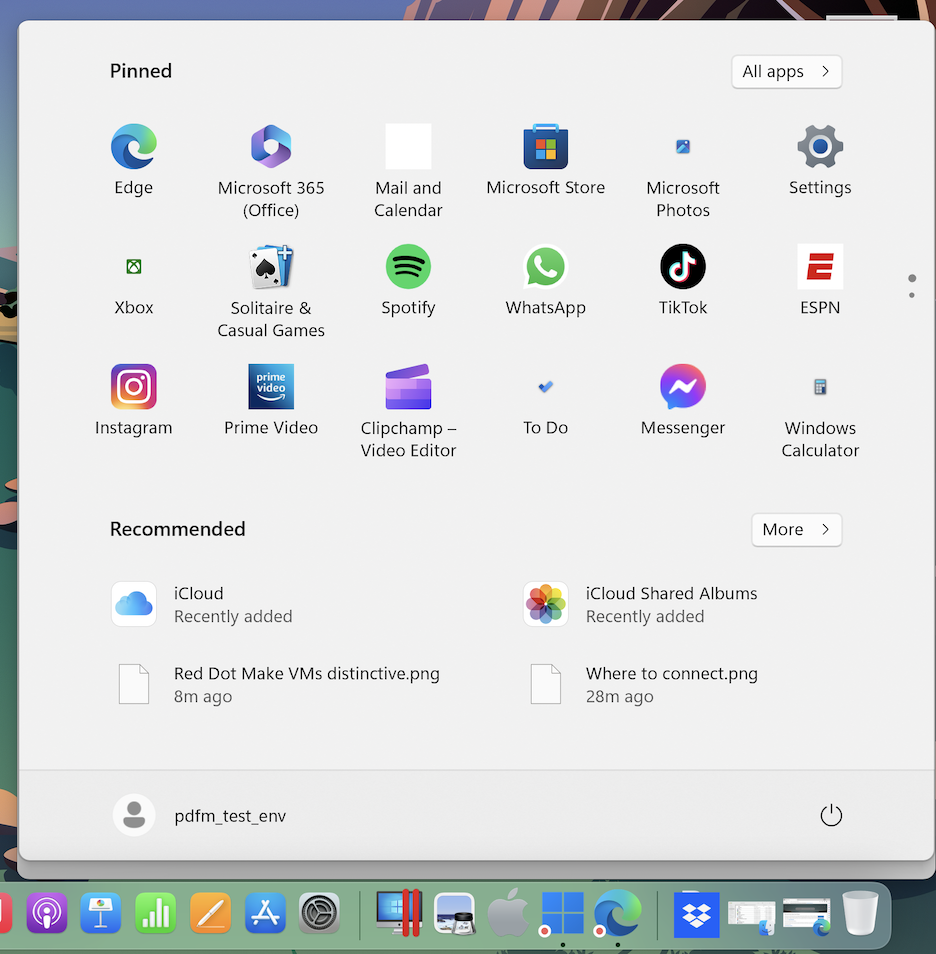应用程序设置
在 “应用程序” 窗格中,可以选择是否与 macOS 共享 Windows 应用程序,以及是否与 Windows 共享 macOS 应用程序,并能向 Dock 添加包含 Windows 应用程序的文件夹,还能设置 Dock 是否弹出 Windows 应用程序以提醒用户等。
要启用这些设置,请依次选择 “操作” 、 “配置” 和 “选项” ,然后单击 “应用程序” 。
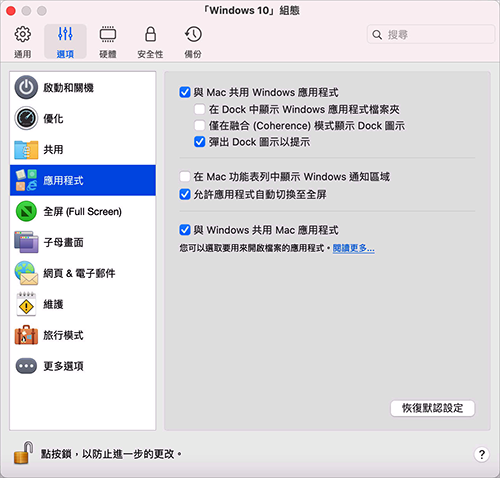
|
选项 |
描述 |
|
与 Mac 共享 Windows 应用程序 |
启用 Windows 应用程序共享后,您就可以从 macOS Finder 中打开 Windows 应用程序。您还可选择添加一个文件夹到包含您所有 Windows 应用程序的 Dock,以便于访问。 |
|
在 Dock 中显示 Windows 应用程序文件夹 |
选中此选项可以向 Dock 添加 Windows 应用程序文件夹 该文件夹在 macOS Dock 中,包含您所有的 Windows 应用程序。当您安装更多应用程序时,这些程序会自动添加到此文件夹中。 要使用 Windows 应用程序文件夹打开 Windows 应用程序,请单击此文件夹,然后选择应用程序。 |
|
仅在融合 (Coherence) 模式下显示 Dock 图标 |
可以选择是否在窗口模式或全屏模式下在 macOS Dock 中显示 Windows 应用程序图标。如果您希望在 Windows 桌面上使用这些应用程序,则不想让这些程序的图标与 macOS 应用程序图标一起显示在 Dock 中,因为这样会分散您的注意力。 要在窗口模式或全屏模式下在 Dock 中显示 Windows 应用程序图标,请取消选中 “仅在融合 (Coherence) 模式下显示 Dock 图标” 。 |
|
为提醒用户而弹出 Dock 图标 |
当 Windows 任务栏中的 Windows 应用程序图标正常闪烁以提醒用户注意某情况(如 Skype 有新消息或 Microsoft Outlook 有通知)时,此图标默认还会在 macOS Dock 中重复弹出。 要启用或禁用为提醒用户而弹出 Windows 应用程序图标,请选中或取消选中 “为提醒用户而弹出 Dock 图标” 。 |
|
在 Mac 菜单栏中显示 Windows 通知区域 |
选中此选项可以在 macOS 菜单栏中显示 Windows 系统托盘图标。 |
|
允许应用程序自动切换到全屏 |
一些应用程序(主要是 3D 游戏)在全屏模式下运行效果最佳。选中此选项后,若在 融合 (Coherence) 视图模式下打开此类应用程序,它们会全屏显示。 |
|
与 Windows 共享 Mac 应用程序 |
选中此选项可以共享 macOS 应用程序。启用后,可以在 Windows 或 Windows 应用程序中打开 macOS 应用程序。 |