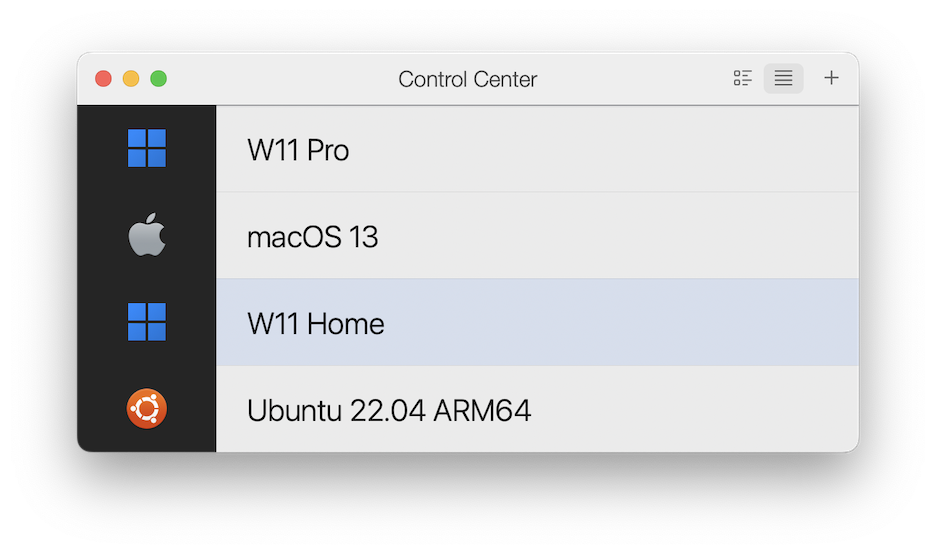安装 Windows
如果您有 Windows 安装源(DVD 光盘、映像文件或 USB 存储器)和有效的 Windows 产品密钥,您可以通过 Parallels Desktop 在您的 Mac 上安装 Windows 然后使用。
要安装 Windows,请执行以下操作:
- 打开 Parallels Desktop(在“应用程序”文件夹中)并选择 文件 > 新建 。
- 如果您有 Windows 安装盘,请插入 DVD 驱动器。如果您有含 Windows 的 USB 存储器,可把该存储器连接到 Mac。
- 单击 从 DVD 或映像文件安装 Windows 或其他操作系统 。
-
Parallels Desktop 会扫描并列出可安装的操作系统。如果看到要安装的 Windows 版本,请选择它并执行以下操作之一:
- 如果要让 Parallels Desktop 自动安装 Windows,请单击 继续 ,然后转到步骤 6。
- 如果要手动安装 Windows,请选择窗口左下角的 手动安装操作系统 ,单击 继续 ,然后转到步骤 7。
-
如果 Windows 安装源并未自动显示在第 4 步中,请单击
手动选择
进行手动浏览。您可以从以下源进行浏览:
- DVD: 如果您有 Windows DVD,请插入 DVD 驱动器。一旦检测到 Windows,请单击 继续 。如果您的 Mac 没有 DVD 驱动器,您可以使用 Apple SuperDrive,通过 Remote Disc 使用另一台 Mac 的 DVD 驱动器,或从光盘创建映像文件。
- 映像文件: 如果您有 Windows 映像文件,请单击 映像文件 ,然后将此映像拖到 Parallels 安装助手 窗口中。一旦检测到 Windows,请单击 继续 。
- USB 驱动器: 如果您有 Windows 可引导的 USB 安装程序,请单击 USB 驱动器 ,然后将驱动器连接到 Mac。一旦检测到 Windows,请单击 继续 。
- 输入 Windows 许可证密钥。如果没有,您可以按照助手中的链接从 Microsoft Store 在线购买密钥。
- 选择您使用 Windows 的主要用途。将会根据您的需求最优化调整其设置。
-
在
保存位置
菜单中,选择所需的 Windows 存储位置。
默认情况下,Parallels Desktop 将 Windows 存储在
/Users/<username>/Parallels文件夹中。 - 如果您希望预先设定一些参数(如 Windows 使用多少内存,或者当您打开 Parallels Desktop 时 Windows 是否自动运行),请选中 安装前自定义设置 。您也可以在操作系统安装完成后调整这些设置。
-
单击
创建
。
此时,助手会开始安装 Windows。
在 Windows 安装完成后,您可以通过 打开一个 Windows 应用程序 ,或单击 控制中心 内的电源按钮来启动 Windows。
当您安装 Windows 时,Parallels Desktop 会创建一个密码为空的管理员帐户。我们建议您在安装完成后更改此密码。