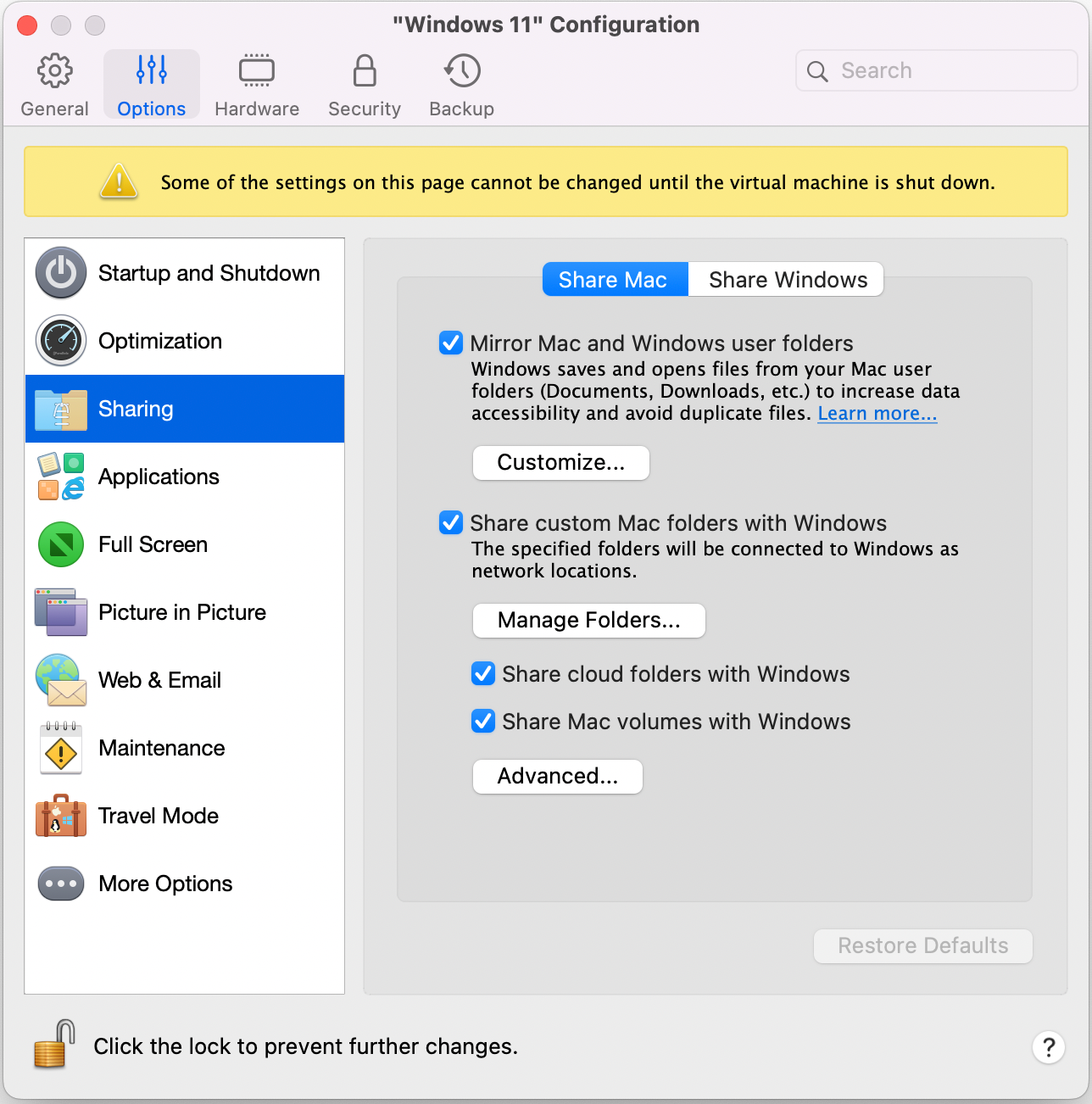共享文件和文件夹
Parallels Desktop 允许您在 macOS 与 Windows 文件系统之间共享文件夹,以便您从 Windows 应用程序打开 macOS 的文件和从 macOS 应用程序打开 Windows 文件。
从 Windows 应用程序访问 macOS 文件夹或文件
启用了文件夹共享后,您可以从 Windows 应用程序转到任何 macOS 共享文件夹。当您打开文件时(例如,通过在许多应用程序中选择 文件 > 打开 ),macOS 共享文件夹会显示为具有“Mac”标签的网络共享目录。
要为 macOS 文件夹启用与 Windows 应用程序共享,请执行以下操作:
- 启动 Windows。
-
请视需要选择执行以下操作:
- 单击菜单栏中的 Parallels Desktop 图标,然后选择 配置 。
- 如果在屏幕顶部可以看见 Parallels Desktop 菜单栏,请选择 操作 > 配置 。
- 单击 选项 ,然后选择 共享 > 共享 Mac 。
-
请视需要选择执行以下操作:
- 要仅共享主文件夹中的文件夹,请启用 与 Windows 共享自定义 Mac 文件夹 ,然后单击 管理文件夹... , 选择主文件夹并单击确定。要共享您的所有 macOS 文件夹,请选择带有您的 Mac 名称的文件夹,然后单击确定。
- 要共享所需的任何文件夹,请依次单击 管理文件夹... 和添加 (+) 按钮,然后选择要共享的文件夹。您可以再次单击添加 (+) 按钮,添加更多的文件夹。
与 Windows 共享自定义 macOS 文件夹后,您可以:
- 取消选中 启用 ,停用文件夹共享。
- 双击 名称 列中的文件夹名称并输入其他名称,更改 Windows 中显示的文件夹名称。
- 单击 权限 文件夹中的 读和写 ,然后选择 只读 ,限制此文件夹的写入权限。您无法向此文件夹添加项目。
镜像 macOS 和 Windows 用户文件夹
默认情况下,macOS 与 Windows 使用相同的文件夹,例如音乐、文档、图片以及桌面与已删除的文件。举例来说,如果您将文件保存到文档文件夹,无论您是使用 macOS 应用程序或 Windows 应用程序,它都会在文档文件夹当中。要管理此功能,请执行以下操作:
- 启动 Windows。
-
请视需要选择执行以下操作:
- 单击菜单栏中的 Parallels Desktop 图标,然后选择 配置 。
- 如果在屏幕顶部可以看见 Parallels Desktop 菜单栏,请选择 操作 > 配置 。
- 单击 选项 ,然后选择 共享 。
-
单击
共享 Mac
标签,然后选择
镜像 Mac 和 Windows 用户文件夹
。
您的 macOS
桌面、文档、图片、音乐、影片以及下载文件夹均与相应的 Windows 文件夹合并。 - 如果您只想映射部分文件夹,请单击 自定义... , 然后选择所需的文件夹。
在 Finder 中显示 Windows 项目
您可以在 macOS Finder 中显示 Windows 项目。
- 在 Windows 中,右键单击(或在按住 Control 键的同时单击)文件或文件夹,然后选择快捷菜单中的 在 Finder 中显示 。
在 Finder 中,您可以执行许多操作,例如向项目应用颜色标签,或将项目拖至 Finder 中的另一位置。
通过 Mac 服务共享 Windows 文件
您可以通过 Mac 服务(如 AirDrop、Mail、Twitter、Facebook)共享 Windows 文件。
在 Windows 中,右击(或按住 Control 单击)文件或文件夹,然后选择快捷菜单中的 共享 。
在 Windows 文件资源管理器使用 Quicklook
您可以使用 macOS Quick Look 功能快速预览一个文件或一组文件。
- 在 Windows 中,选择要预览的一个文件或一组文件,然后按 Space 键。
- 如果使用触控板,请选择一个文件并使用三指轻拍手势(或者,如果是更高版本的 MacBook,则使用强按手势)。
从 Finder 或桌面访问 Windows 磁盘
如果需要快速访问 Windows 磁盘,可以将它们添加到 Finder 或桌面。请执行以下操作:
- 打开 Finder,并选择 已共享 部分中的 全部 。
- 找到并展开虚拟机。
-
双击要添加到 Finder 或桌面的磁盘。此时,磁盘进行装载,并显示在桌面上。然后,可以执行下列操作:
- 要将磁盘添加到 Finder,请将磁盘从桌面拖到 Finder 的 收藏夹 部分中。
- 要在桌面上显示磁盘,请创建磁盘别名。右键单击磁盘,然后选择 创建别名 。