Einstellungen für Grafiken
Im Bereich Grafiken können Sie den Anteil des Grafikspeichers, welcher der Grafikkarte der virtuellen Maschine zur Verfügung steht, anzeigen und konfigurieren, die Auflösung ändern und mehr.
Um diese Einstellungen zu öffnen, wählen Sie Aktionen > Konfigurieren > Hardware und klicken Sie dann auf Grafiken .
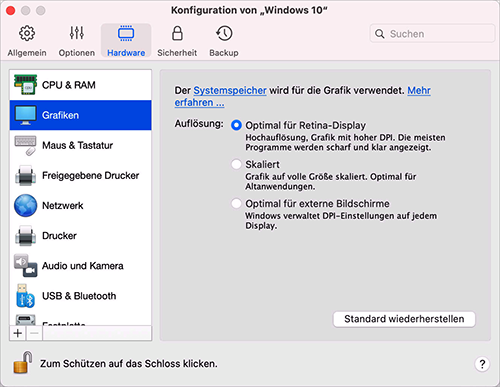
|
Option |
Beschreibung |
|
Arbeitsspeicher |
Wenn Sie eine virtuelle Maschine mit Windows 8 oder höher haben, verwendet Parallels Desktop Systemspeicher für die Grafik. Um den der virtuellen Maschine zugewiesenen Grafikspeicher zu erhöhen, erhöhen Sie die Menge des Systemspeichers im Bereich CPU & Speicher . Wenn Sie eine virtuelle Maschine mit dem Betriebssystem Windows 7 oder früher, Linux oder macOS haben, können Sie die Größe des Videospeichers, der der virtuellen Maschine zur Verfügung steht, über das Menü Arbeitsspeicher einstellen. |
|
Auflösung |
Wenn Sie mit Windows 7 oder höher auf einem Mac mit Retina Display arbeiten, können Sie auswählen, wie Windows auf dem Bildschirm dargestellt wird:
Für Windows XP: Wenn Sie mit Windows XP auf einem Mac mit Retina Display arbeiten, wird Windows skaliert, aber die Auflösung verändert sich nicht. Folglich werden die Elemente und der Text der Windows Oberfläche nicht scharf dargestellt. Sie können jedoch die volle Retina Auflösung (2880x1800) für Windows aktivieren, indem Sie Retina Auflösung aktivieren auswählen. Bei einer solch hohen Auflösung werden die Elemente und der Text der Windows Oberfläche scharf, aber klein dargestellt. |
|
3D-Beschleunigung |
Dieses Menü ist nur für virtuelle Linux-Maschinen verfügbar, und die Option 3D-Beschleunigung ist standardmäßig aktiviert. Wenn Sie Probleme mit der grafischen Benutzeroberfläche unter Linux haben, können Sie den Debugging-Prozess starten, indem Sie im Menü 3D-Beschleunigung die Option Aus wählen. Für Linux-Gastbetriebssysteme unterstützt Parallels Desktop OpenGL 4.1 (Compatibility Profile). In virtuellen Windows-Maschinen ist dieses Menü nicht verfügbar, da die 3D-Beschleunigung standardmäßig aktiviert ist. Für Windows unterstützt Parallels Desktop OpenGL 4.1 (Kompatibilitätsprofil) und DirectX 11.1. Was macOS betrifft, so unterstützen virtuelle Maschinen mit macOS 12 Monterey und höher, die auf Mac-Computern mit macOS 12 Monterey und höher ausgeführt werden, Metal-Grafiken. Die einzige Bedingung ist, dass eine solche virtuelle Maschine die Parallels Tools installiert haben muss. Wenn eine Ihrer Windows- oder Linux-Anwendungen angibt, dass sie eine höhere Version von DirectX oder OpenGL benötigt, teilen Sie uns dies bitte im Parallels-Forum mit. Um auf das Forum zuzugreifen, klicken Sie entweder auf Hilfe > Funktion vorschlagen oder verwenden Sie die folgenden direkten Links:
|
|
Immer Hochleistungsgrafiken verwenden (nicht verfügbar auf Mac-Computern mit dem Apple M1-Prozessor) |
Diese Option ist nur sichtbar, wenn Ihr Mac die Grafikumschaltung unterstützt. Wählen Sie diese Option, um die Leistung zu verbessern, oder deaktivieren Sie sie, um die Akkulaufzeit zu erhöhen. |