macOS als Gast-OS
Sie können eine Kopie von macOS in einer virtuellen Maschine installieren und als Gastbetriebssystem nutzen. Dies kann z. B. nützlich sein, wenn Sie Software in einer ANDEREN Version von macOS testen möchten, ohne sich bei Ihrem Hauptkonto ab- und anzumelden.
Standardverfahren:
So installieren Sie macOS in einer virtuellen Maschine:
- Öffnen Sie Parallels Desktop und wählen Sie Datei > Neu oder verwenden Sie die Schaltfläche + in der oberen rechten Ecke des Kontrollcenters .
- Wählen Sie unter Freie Systeme die Option macOS herunterladen , klicken Sie auf Weiter und folgen Sie den Anweisungen auf dem Bildschirm. Bei diesem Vorgang wird die neueste öffentlich verfügbare Version von macOS installiert.
- Wenn Sie eine andere Version von macOS installieren möchten, verwenden Sie die Option Windows, Linux oder macOS von einer Image-Datei installieren und folgen Sie den Anweisungen auf dem Bildschirm. Diese Methode unterstützt auch Drag'n'Drop.
-
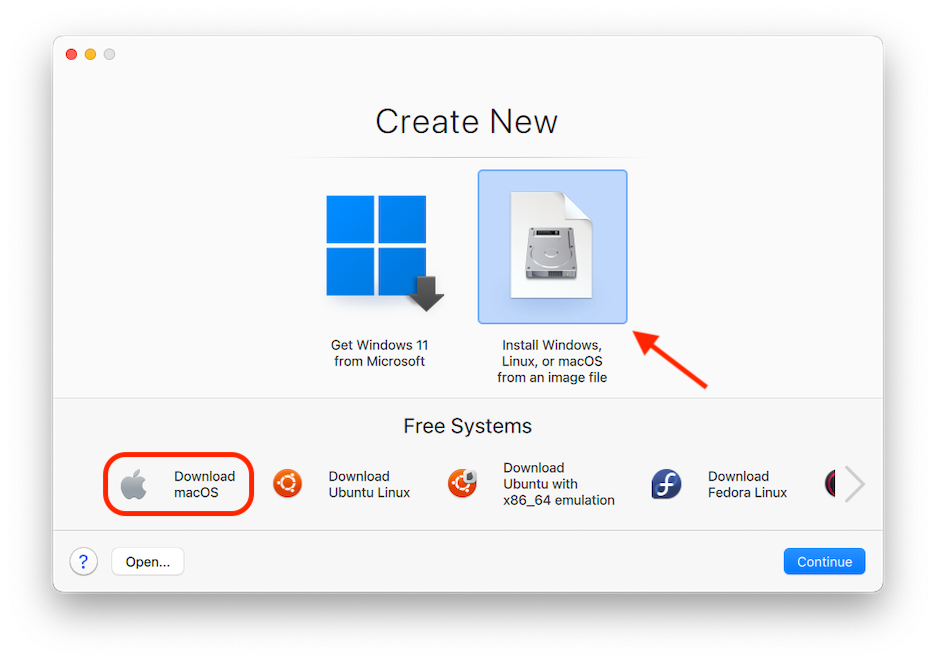
Für virtuelle Maschinen unter macOS gelten weiterhin mehrere Einschränkungen, von denen einige spezifisch für die CPU-Architektur sind. Zum Beispiel wird Coherence-Modus für virtuelle Maschinen unter macOS nicht unterstützt.
Sie können auch Text kopieren und einfügen und Dateien per Drag & Drop zwischen Host- und Gastbetriebssystem hin- und herschieben, genau wie bei der Verwendung von Windows als Gastbetriebssystem, allerdings nur auf Macs mit Intel-Prozessoren.
Die neuesten Einschränkungen von virtuellen macOS-Maschinen, die auf Apple Silicon Macs laufen, finden Sie in diesem KB-Artikel .
Unterstützte Trackpad-Gesten
Parallels Desktop 19 bietet Unterstützung für "Scroll & Zoom"-Zwei-Finger-Trackpad-Gesten in virtuellen Maschinen unter macOS auf Mac-Computern mit Apple Silicon. Verwenden Sie Zwei-Finger-Bewegungen auf dem Trackpad, um zu scrollen (sowohl vertikal als auch horizontal), zu drehen, aufzuziehen und zwischen Seiten in Safari zu navigieren.
Im Moment steuern Drei- oder Vierfingergesten noch das primäre macOS und nicht das Gastsystem.