Anpassen der Geräteeinstellungen
Im Bereich Geräte“ der Parallels Desktop Einstellungen können Sie:
- Festlegen, was geschieht, wenn ein neues USB-, Thunderbolt- oder FireWire-Gerät an den Mac angeschlossen wird.
- Festlegen, dass ein bestimmtes externes Gerät immer entweder mit macOS oder mit Windows genutzt wird.
- Auswählen, dass externe NTFS-Laufwerke, die an Windows angeschlossen werden, in Mac eingebunden werden.
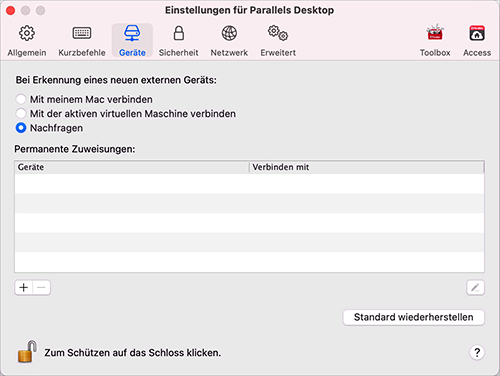
So greifen Sie auf die Geräteeinstellungen zu:
-
Führen Sie einen der folgenden Schritte aus:
- Klicken Sie in der Menüleiste auf das Parallels Desktop-Symbol und wählen Sie Einstellungen“.
- Klicken Sie mit der rechten Maustaste auf das Parallels Desktop-Symbol im Dock und wählen Sie die Option Einstellungen“ aus.
- Klicken Sie auf Geräte“.
Festlegen, was geschieht, wenn ein neues externes Gerät an den Mac angeschlossen wird
Wählen Sie eine der folgenden Optionen:
- Mit meinem Mac verbinden. Neue externe Geräte stehen automatisch zur Nutzung mit macOS-Anwendungen zur Verfügung.
- Mit der aktiven virtuellen Maschine verbinden. Neue externe Geräte stehen automatisch zur Nutzung mit Windows-Anwendungen zur Verfügung. Wird Windows nicht ausgeführt, ist das externe Gerät mit macOS verbunden.
- Nachfragen. Jedes Mal, wenn Sie ein externes Gerät anschließen, werden Sie aufgefordert anzugeben, ob das Gerät an Windows oder den Mac angeschlossen werden soll.
Festlegen, dass ein bestimmtes externes Gerät immer entweder mit macOS oder mit Windows genutzt wird.
Wenn Sie erreichen möchten, dass ein bestimmtes externes Gerät immer entweder in macOS oder in Windows verfügbar ist, können Sie dies auf folgende Weise einstellen. Das Gerät muss bereits mindestens einmal mit Ihrem Mac verbunden gewesen sein.
- Klicken Sie auf die Schaltfläche Hinzufügen“ unten im Fenster.
- Wählen Sie das Gerät in der Liste aus.
- Doppelklicken Sie auf den Eintrag (entweder Computer oder eine Form von Windows) in der Spalte Verbinden mit“. Der Eintrag wird zu einem Pop-up-Menü.
-
Führen Sie einen der folgenden Schritte aus:
- Um einzustellen, dass das Gerät immer für macOS-Anwendungen verfügbar ist, wählen Sie Computer im Menü aus.
- Um einzustellen, dass das Gerät immer für Windows-Anwendungen verfügbar ist, wählen Sie Windows im Menü aus.
Um rückgängig zu machen, dass das Gerät automatisch entweder mit macOS oder mit Windows verbunden wird, wählen Sie das Gerät in der Spalte Externes Gerät aus, und klicken Sie auf die Schaltfläche zum Entfernen (-).