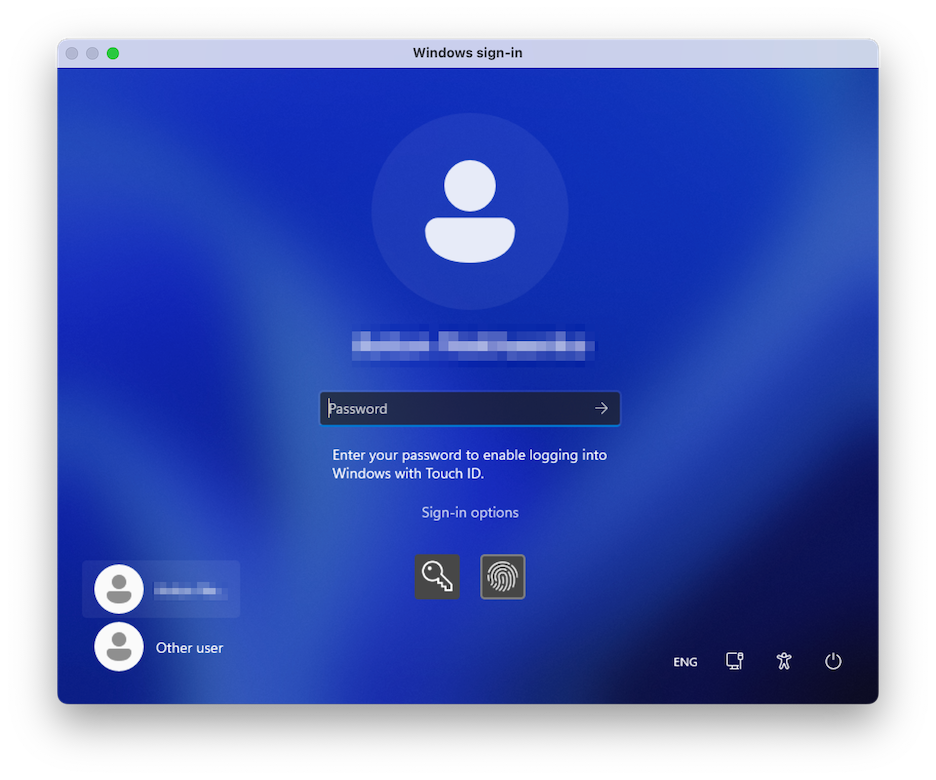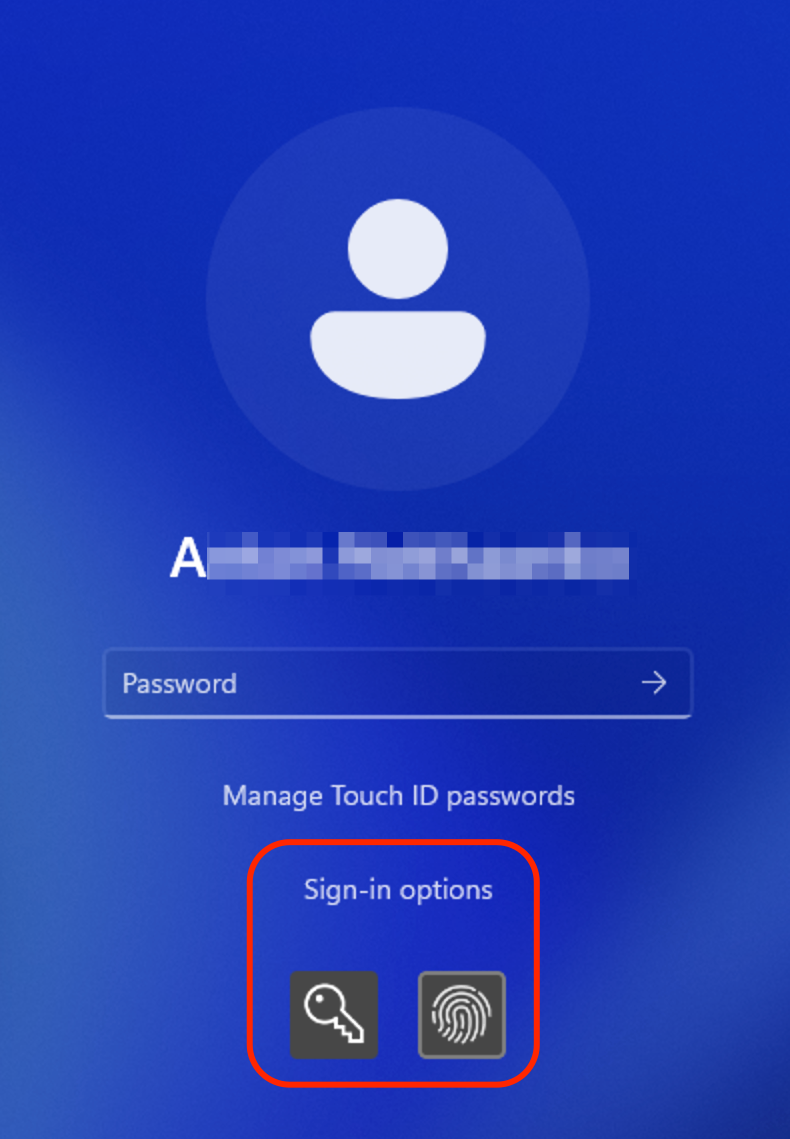Passwortanforderungen festlegen
Im Interesse einer höheren Sicherheit können Sie Parallels Desktop so einstellen, dass zur Ausführung bestimmter Aufgaben ein Administratorpasswort erforderlich ist.
-
Führen Sie einen der folgenden Schritte aus:
- Klicken Sie in der Menüleiste auf das Parallels Desktop-Symbol und wählen Sie Konfigurieren .
- Wenn die Menüleiste von Parallels Desktop am oberen Rand des Bildschirms sichtbar ist, wählen Sie Aktionen > Konfigurieren .
- Klicken Sie auf Sicherheit .
-
Für eine oder mehrere der folgenden Optionen können Sie festlegen, dass ein macOS-Administratorpasswort erforderlich ist, um die gewünschte Aktion durchzuführen:
- Status der virtuellen Maschine ändern : Ein Passwort ist erforderlich, um Windows zu starten, zu stoppen, in den Standby zu versetzen, zu unterbrechen oder herunterzufahren .
- Vollbildmodus verlassen : Ein Passwort ist erforderlich, um den Vollbildmodus zu verlassen.
- Snapshots verwalten : Es ist ein Passwort ist erforderlich, um einen Snapshot zu erstellen oder zu löschen oder auf einen Snapshot zurückzusetzen.
- Konfiguration der virtuellen Maschine ändern : Passwort erforderlich, um die Konfiguration der virtuellen Maschine zu ändern.
Neues Thema (19)
Mit Parallels Desktop 19 können Sie sich mit dem Fingerabdruckscanner Touch ID von Apple bei Ihren Windows-Rechnern anmelden. Einmal eingerichtet, können Sie mit dieser Funktion das Eintippen von Passwörtern oder PIN-Codes durch eine Berührung mit der Fingerspitze ersetzen, um den Start zu beschleunigen.
Bitte stellen Sie sicher, dass die folgenden Anforderungen erfüllt sind:
- Sie haben einen Mac mit integriertem Fingerabdruckscanner oder ein Apple Magic Keyboard mit Touch ID;
- Sie haben Touch ID auf Ihrem Mac-Computer eingerichtet;
- Sie haben Parallels Desktop Version 19 installiert;
- Auf Ihrem Gastcomputer läuft Windows 10 oder eine neuere Version;
- Die Kopie der Parallels Tools auf Ihrem Gastcomputer wurde auf die neueste Version aktualisiert.
Wenn alle Voraussetzungen erfüllt sind, werden Sie beim nächsten Hochfahren Ihres Windows-Rechners auf dem Anmeldebildschirm aufgefordert, Ihr Kennwort einzugeben, um die Anmeldung mit Touch ID zu ermöglichen. Sobald Sie dies getan haben, wird auf Ihrem Anmeldebildschirm eine Benachrichtigung eingeblendet, die besagt: Touch ID, um sich als {user_name} anzumelden“. Mit Touch ID wird Ihr Windows entsperrt. Wenn Sie diese Benachrichtigung nicht sehen, wählen Sie Anmeldeoptionen und dann die Schaltfläche mit dem Fingerabdrucksymbol auf dem Bildschirm.
Sie können die Aufforderung aber auch ignorieren und sich ganz normal durch Eingabe Ihres Passworts anmelden. Wählen Sie dazu die Schaltfläche mit dem Schlüsselsymbol auf dem Bildschirm.
Sie können Ihre gespeicherten Windows-Anmeldeinformationen verwalten oder entfernen, indem Sie die Option Touch ID-Passwörter verwalten wählen und Ihre Wahl mit einem Fingerabdruck-Scan bestätigen.