Einstellungen für Start und Ausschalten
Im Bereich Starten und Ausschalten können Sie festlegen, wie die virtuelle Maschine hoch- oder heruntergefahren wird.
Um diese Einstellungen zu öffnen, wählen Sie Aktionen > Konfigurieren > Optionen und klicken dann auf Starten und Herunterfahren .
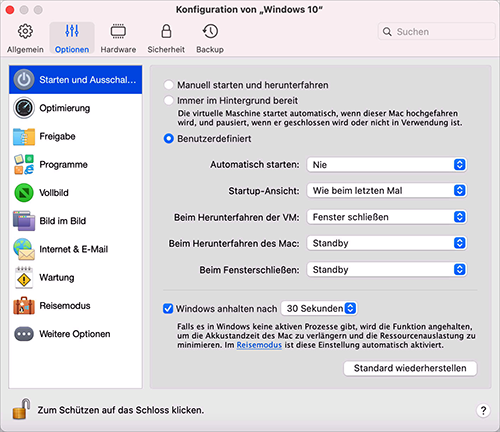
|
Option |
Beschreibung |
|
Manuell starten und herunterfahren |
Wählen Sie diese Option, wenn Sie die virtuelle Maschine immer manuell starten und ausschalten möchten. |
|
Immer im Hintergrund bereit |
Wählen Sie diese Option, wenn Sie möchten, dass die virtuelle Maschine beim Start des Mac jedes Mal automatisch gestartet wird. |
|
Eigene |
Falls Sie nicht nur einstellen möchten, wie die virtuelle Maschine gestartet und ausgeschaltet wird, sondern auch Details zum Ansichtsmodus sowie die Vorgänge beim Schließen der virtuellen Maschine festlegen möchten, wählen Sie Benutzerdefiniert und geben Sie Folgendes an:
|
|
Windows anhalten nach |
Wenn in Windows keine aktiven Prozesse vorhanden sind, verbraucht es dennoch die CPU-Ressourcen Ihres Mac. Wählen Sie diese Option und geben Sie einen Zeitraum der Inaktivität an, nach dem Windows automatisch angehalten wird. Auf diese Weise werden weniger CPU-Ressourcen von den Windows-Diensten beansprucht, was es Ihnen ermöglicht, den Akku zu schonen und der Umwelt zu schützen. |