Maus- & Tastatureinstellungen
Mit den Einstellungen zur Maus & Tastatur können Sie:
- Einstellen, ob das Verhalten des Mauszeigers für Computerspiele optimiert werden soll.
- Einstellen, ob der Mauszeiger am Rand des Fensters der virtuellen Maschine im Fenstermodus haften bleiben soll.
- Einstellen, ob Zusatztasten für Spiele optimiert werden sollen.
So greifen Sie auf die Maus- & Tastatureinstellungen zu:
-
Führen Sie einen der folgenden Schritte aus:
- Klicken Sie in der Menüleiste auf das Parallels Desktop-Symbol und wählen Sie Konfigurieren .
- Wenn die Menüleiste von Parallels Desktop am oberen Rand des Bildschirms sichtbar ist, wählen Sie Aktionen > Konfigurieren .
- Klicken Sie auf Hardware und wählen Sie anschließend Maus & Tastatur in der Seitenleiste.
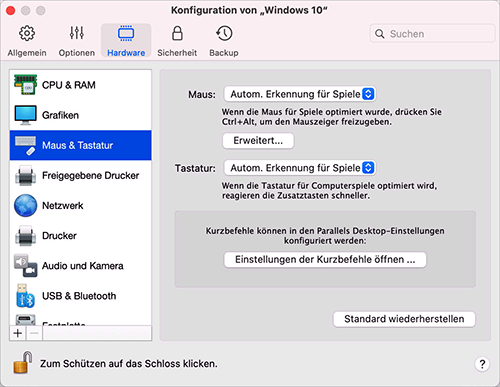
Maus
Wenn Sie Computerspiele in einer virtuellen Maschine spielen, ermöglicht Ihnen das Maus-Menü festzulegen, wie eine Maus verwendet werden soll:
- Automatische Erkennung für Spiele . Dies ist eine empfohlene Standardeinstellung. Wenn Sie mit einem Programm aus dem Gast-OS arbeiten, kann die Maus frei zwischen dem Gastbetriebssystem und macOS bewegt werden. Sobald Sie aber ein Spiel starten, behält SmartMouse automatisch die Mauseingabe in der virtuellen Maschine, sodass Sie die Maus nicht versehentlich in das macOS bewegen können. Und wenn Sie das Spiel verlassen, wird die Maus automatisch wieder freigegeben.
- Für Spiele optimieren . Wählen Sie diese Option, damit die Maus nur in der virtuellen Maschine funktioniert – falls Ihre Maus beim Spielen versehentlich in das macOS bewegt wird.
- Nicht für Spiele optimieren . In wenigen Fällen kann es vorkommen, dass SmartMouse ein Programm als Computerspiel erkennt und die Maus mit diesem Programm nicht richtig funktioniert. Falls Sie dieses Problem haben, sollten Sie Nicht für Spiele optimieren wählen.
Optimierung von Zusatztasten
Wählen Sie die Option Zusatztasten für Spiele optimieren aus dem Menü Tastatur aus, wenn Sie die Zusatztasten Wahl (Alt), Ctrl und Umschalt häufig in Actionspielen verwenden. Wenn Sie diese Option auswählen, werden Signale von diesen Tasten schneller verarbeitet.
Mauszeiger haftet an Rändern
Wenn Sie mit einer virtuellen Maschine im Fenstermodus arbeiten, werden Sie des Öfteren den Mauszeiger zu den Rändern der virtuellen Maschine bewegen, um verschiedene Elemente des Gastbetriebssystems einzublenden: zum Beispiel zum Einblenden des Startmenüs in Windows 8, der ausgeblendeten Taskleiste in Windows XP oder der macOS-Menüleiste (bei Ausführung eines macOS-Programms aus dem Gastbetriebssystems im Vollbildmodus).
Die Option Mauszeiger haftet an Rändern des Fensters bringt den Mauszeiger dazu, für kurze Zeit am Rand der virtuellen Maschine anzuhalten, sodass Sie die Maus nicht versehentlich aus dem Fenster der virtuellen Maschine bewegen. Sie müssen die Maus lediglich schneller bewegen, um mit dem Zeiger über die Ränder hinaus zu gelangen.