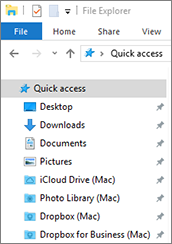Freigabeeinstellungen
Im Bereich Freigabe können Sie die Freigabeeinstellungen der virtuellen Maschine anzeigen und konfigurieren.
Um diese Einstellungen zu öffnen, wählen Sie Aktionen > Konfigurieren > Optionen und klicken dann auf Freigabe .
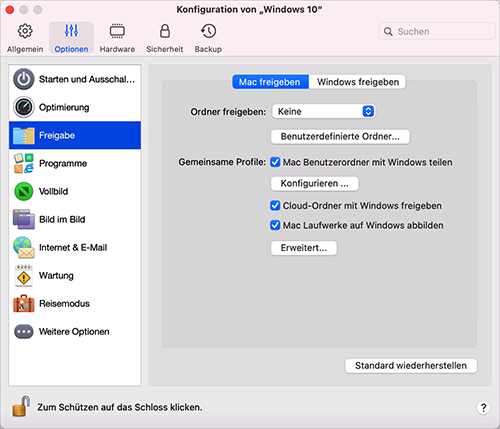
Mac freigeben
|
Option |
Beschreibung |
|
Benutzerdefinierte Mac-Ordner für Windows freigegeben sind |
Wenn die Ordnerfreigabe aktiviert ist, können Sie innerhalb einer Windows-Anwendung zu einem freigegebenen macOS-Ordner navigieren. Wenn Sie eine Datei öffnen (z. B. in vielen Anwendungen über Datei > Öffnen ), dann werden Ihre freigegebenen macOS-Ordner als im Netzwerk freigegebene Verzeichnisse mit \\Mac“ gekennzeichnet. So aktivieren Sie macOS-Ordner zur Freigabe mit Windows-Anwendungen:
|
|
Mac- und Windows-Benutzerordner spiegeln |
Sie können macOS und Windows so einrichten, dass sie dieselben Ordner für Musik, Dokumente, Bilder, Ihren Schreibtisch/Desktop und gelöschte Dateien verwenden. Wenn Sie zum Beispiel eine Datei im Ordner Dokumente“ speichern, dann wird sie sich im Ordner Dokumente“ befinden, unabhängig davon, ob Sie eine macOS-Anwendung oder eine Windows-Anwendung verwenden. Um diese Funktion zu aktivieren, wählen Sie Mac- und Windows-Benutzerordner spiegeln .
Ihre macOS-Ordner
Wenn Sie nur einige Ordner verknüpfen wollen, klicken Sie auf Anpassen und wählen Sie die gewünschten Ordner aus. |
|
Cloud-Ordner für Windows freigeben (In virtuellen Maschinen unter macOS wird diese Option als Cloud-Ordner für virtuelle Maschine freigeben bezeichnet. |
Wenn Sie die Cloud-Storage-Dienste iCloud“, Dropbox“ oder Google Drive“ in macOS verwenden, können Sie deren macOS Ordner für Windows freigeben. Sobald die Freigabe aktiviert ist, können Sie Dateien aus diesen Diensten von Windows aus hochladen, herunterladen oder synchronisieren, ohne dass die Dateien auf Ihrer Festplatte dupliziert werden. So geben Sie die macOS-Ordner von iCloud, Dropbox oder Google Drive für Windows frei:
|
|
Mac-Laufwerke auf Windows abbilden (In virtuellen Maschinen unter macOS wird diese Option als Mac-Laufwerke der virtuellen Maschine zuordnen bezeichnet. |
Wenn Sie ein externes Speichergerät wie z. B. ein USB-Laufwerk an Ihren Mac anschließen, haben Sie über macOS-Anwendungen Zugriff auf den Inhalt. Sie können dafür sorgen, dass Parallels Desktop Geräte und Laufwerke automatisch in Windows bereitstellt. Auf diese Weise können Sie sowohl von macOS als auch von Windows aus auf den Inhalt zugreifen. Die folgenden Elemente können in Windows geladen werden:
Damit diese Elemente automatisch in Windows eingebunden werden, wählen Sie Mac Laufwerke auf Windows abbilden aus.
Wenn Sie ein Speichergerät oder Laufwerk anschließen, wird es als Netzwerklaufwerk bereitgestellt. So können Sie beispielsweise auf ein an Ihren Mac angeschlossenes USB-Flashlaufwerk sowohl über
|
|
Freigegebenen Ordnern einen Laufwerksbuchstaben zuweisen (verfügbar nur in Parallels Desktop für Mac Pro und Business Editions) |
Wählen Sie diese Option, um allen Mac-Ordnern, die für Windows freigegeben sind, einen Laufwerksbuchstaben zuzuweisen. Wenn ein freigegebener Mac-Ordner einen Buchstaben hat, können Sie unter Windows darauf einfach zugreifen – diese Ordner werden im Abschnitt Dieser PC im Datei-Explorer angezeigt. |
|
Ausführbare Dateien erlauben (verfügbar nur in Parallels Desktop für Mac Pro und Business Editions) |
Wählen Sie diese Option aus, um ausführbare Dateien in den Mac-Ordnern zu erstellen, die für Windows freigegeben sind. Wenn diese Option ausgewählt ist, werden alle neu erstellten Dateien ausführbar. |
|
DOS 8.3-Dateinamen aktivieren (verfügbar nur in Parallels Desktop für Mac Pro und Business Editions) |
In macOS erstellte Dateien haben Namen im Format DOS 8.3 und einige Windows-Anwendungen können mit solchen Dateien nicht sauber arbeiten. Wählen Sie diese Option aus, um zusätzliche DOS 8.3-Namen für die Dateien in den Mac-Ordnern zu erstellen, die für Windows freigegeben sind. |
Windows freigeben
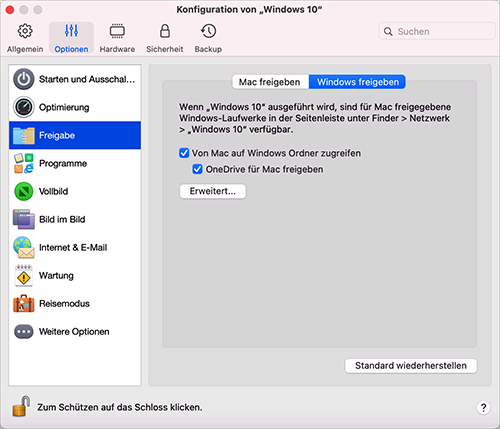
|
Option |
Beschreibung |
|
Von Mac auf Windows-Ordner zugreifen |
Wählen Sie diese Option, um den Zugriff auf Windows-Ordner vom Mike zu gestatten. |
|
OneDrive für Mac freigeben |
Wenn Sie Microsoft OneDrive zur Speicherung von Dateien in der Cloud nutzen, können Sie Ihre OneDrive-Ordner ganz einfach für macOS freigeben. Dann können Sie OneDrive-Dateien von macOS aus hochladen und herunterladen, ohne dass die Dateien auf Ihrer Festplatte dupliziert werden. So geben Sie Ihre Windows OneDrive-Ordner für macOS frei:
Nach entsprechender Auswahl erscheinen Microsoft OneDrive-Ordner als Festplatten auf dem macOS-Schreibtisch. Sie können diese nutzen, um Dateien zu und von OneDrive hoch- und herunterzuladen. |
|
Windows-Netzwerklaufwerke für Mac freigeben (verfügbar nur in Parallels Desktop für Mac Pro und Business Editions) |
Wenn diese Option ausgewählt ist und Sie eine Verbindung mit einem Netzlaufwerk in Windows herstellen, werden diese Laufwerke in macOS verfügbar. Um auf sie zuzugreifen, gehen Sie zur Seitenleiste des Finders > Abschnitt Freigegeben und klicken Sie auf den Namen der virtuellen Maschine. |
|
Windows-verbundene Laufwerke für Mac freigeben |
Wenn diese Option ausgewählt ist und Sie eine Verbindung mit einem externen Laufwerk von Windows herstellen, werden diese Laufwerke in macOS verfügbar. Um auf sie zuzugreifen, gehen Sie zur Seitenleiste des Finders > Abschnitt Freigegeben und klicken Sie auf den Namen der virtuellen Maschine. |