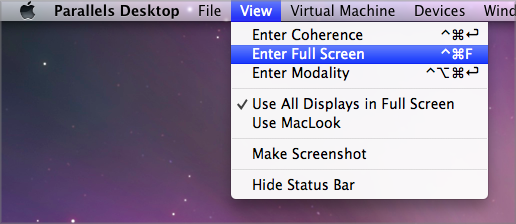Create New Keyboard Shortcuts
You can press certain key combinations, called keyboard shortcuts, to quickly trigger various actions in Parallels Desktop. For example, you can press Command-Control-F to switch Windows to Full Screen mode. You can use existing keyboard shortcuts (you can see them in the Parallels Desktop > Preferences > Shortcuts > Application Shortcuts pane), and you can also create your own.
To create a new keyboard shortcut:
- Make a note of the name for the command you want a shortcut for as it appears in a menu in Parallels Desktop. For example, if you want to create a new shortcut for switching to Full Screen mode, you can see by opening the View menu in Parallels Desktop that the name of the menu item is Enter Full Screen :
- In macOS, choose Apple Menu > System Preferences.
- In System Preferences, click Keyboard and click Shortcuts .
-
Select
App Shortcuts
in the sidebar and click the Add button
 .
.
- If you want a new shortcut to work only for Parallels Desktop, choose Parallels Desktop from the Application menu. If you leave All Applications selected, the shortcut will work for any application that has the same command name and is currently active.
- Enter the menu item name from Step 1.
- In the Keyboard Shortcut field, press the key combination that you want to trigger the action.