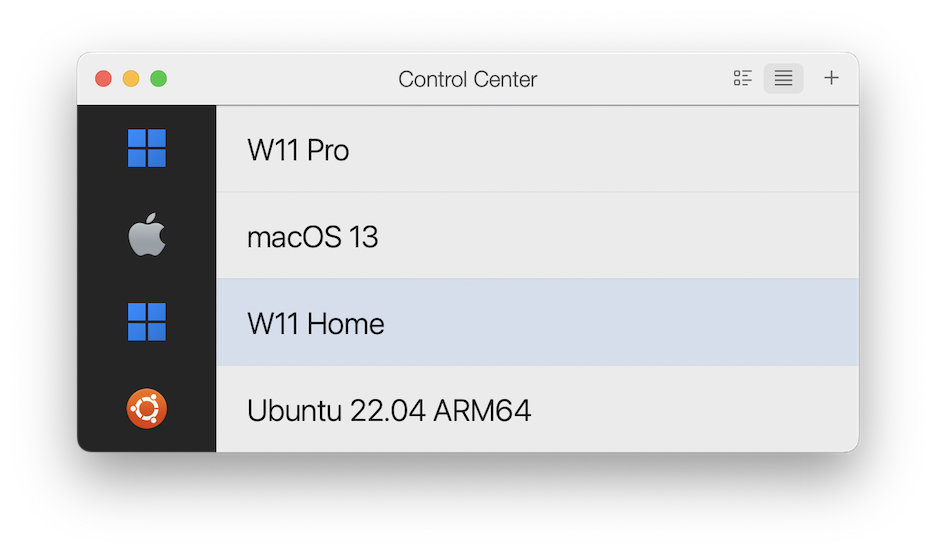Install Windows
If you have a Windows installation source (a DVD disc, an image file, or a USB storage) and a valid Windows product key, you can install Windows on your Mac and use it with Parallels Desktop.
To install Windows:
- Open Parallels Desktop (in the Applications folder) and choose File > New .
- If you have a Windows installation disc, insert it into the DVD drive. If you have a USB storage with Windows, connect the storage to the Mac.
- Click Install Windows or another OS from a DVD or image file .
-
Parallels Desktop scans for and lists installable operating systems. If you see the version of Windows you want to install, select it and do one of the following:
- If you want Parallels Desktop to install Windows automatically, click Continue and go to step 6.
- If you want to install Windows manually, select Install operating system manually in the left bottom corner of the window, click Continue and go to step 7.
-
If the Windows installation source didn't show up automatically in Step 4, click
Choose Manually
to browse for it manually. You can browse from the following sources:
- DVD: If you have a Windows DVD, insert it into the DVD drive. Once Windows is detected, click Continue . If your Mac doesn't have a DVD drive, you can use an Apple SuperDrive, another Mac's DVD drive via Remote Disc, or make an image from the disc.
- Image File: If you have a Windows image file, click Image File and drag the image to the Parallels Installation Assistant window. Once Windows is detected, click Continue .
- USB Drive: If you have a bootable USB installer with Windows, click USB Drive and connect the drive to the Mac. Once Windows is detected, click Continue .
- Enter a Windows license key. If you don't have any, you can follow the links in the assistant to purchase a key online from the Microsoft Store.
- Choose what for you're going to primarily use Windows. Its settings will be tuned to best fit your needs.
-
Choose where you want to store Windows from the
Save to
menu.
By default, Parallels Desktop stores Windows in the
/Users/<username>/Parallelsfolder. - If you want to pre-set things like how much memory Windows uses or whether it starts automatically when you open Parallels Desktop, select Customize settings before installation . You can also adjust these settings after the operating system is installed.
-
Click
Create
.
The assistant installs Windows.
Once Windows is installed, you can start it up by opening a Windows application or by clicking the power button in Control Center .
When you install Windows, Parallels Desktop creates an administrator account with a blank password. Once the installation is complete, it is recommended that you change this password.