Impostazioni di CPU e memoria
Nel riquadro CPU e memoria , è possibile visualizzare e configurare le impostazioni relative a memoria e CPU.
Per aprire queste impostazioni, scegli Azioni > Configura > Hardware , quindi fai clic su CPU e memoria .
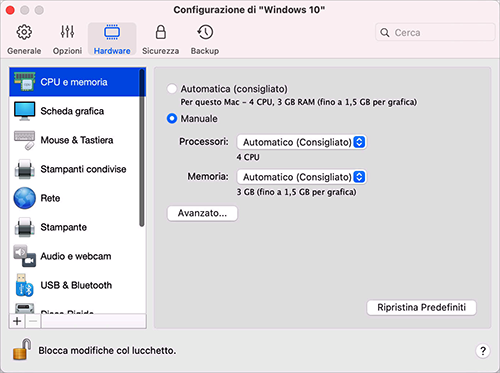
|
Opzione |
Descrizione |
|
Allocazione di CPU e memoria |
Se utilizzi Windows 10 o versioni successive, Parallels Desktop alloca automaticamente il numero di CPU e la quantità di memoria richiesti alla macchina virtuale in modo da assicurare prestazioni ottimali e offrirti la migliore esperienza possibile. È consigliabile utilizzare le impostazioni predefinite. Tuttavia, se non sei soddisfatto delle prestazioni della macchina virtuale, puoi specificare manualmente quanta CPU e memoria possono essere consumate dalla macchina virtuale. Seleziona Manuale e scegli i valori desiderati dai campi corrispondenti. Le macchine virtuali create ed eseguite in Parallels Desktop for Mac Standard Edition sono limitate a 4 core vCPU e 8GB di memoria virtuale (vRAM). Per le edizioni Pro e Business, le limitazioni sono le seguenti:
Tieni presente che l'opzione più non è sempre la migliore. Prova innanzitutto a utilizzare la macchina virtuale con le impostazioni predefinite. Se è lenta, prova ad aggiungere più memoria e/o aumentare il numero di CPU. Se la macchina virtuale diventa più veloce l'impostazione è corretta. In caso contrario, prova a cambiare in altro modo l'allocazione di CPU e memoria. Non è facile fornire indicazioni esatte poiché le prestazioni della macchina virtuale dipendono dall'hardware del Mac, dalle app in esecuzione sul Mac, da quali app sono in esecuzione sulla macchina virtuale e così via. Se hai una macchina virtuale con Windows 8.1 o versioni precedenti, sistema operativo Linux o macOS, puoi scegliere quanta CPU e memoria possono essere consumate dalla macchina virtuale tramite i menu Processori e Memoria . |
|
Limite di memoria esteso (disponibile soltanto in Parallels Desktop per Mac Pro e Business Edition installato su un Mac con un processore Intel) |
Questa opzione consente di allocare più memoria a una macchina virtuale rispetto a quella posseduta fisicamente dal Mac. Usa questa opzione con cura (oppure il sistema potrebbe rallentare in maniera significativa) e solo in rari casi. Ad esempio, quando tenti di installare un database nella macchina virtuale e il programma di installazione segnala che la memoria non è sufficiente. |
|
Hypervisor Questo menu è disponibile solo sui computer Mac con un processore Intel. Le macchine virtuali create sui computer Mac con Apple Silicon utilizzano sempre l'hypervisor Apple. |
In questo menu è possibile scegliere se utilizzare l'hypervisor Parallels o Apple. È consigliabile utilizzare l'hypervisor Parallels. |
|
Hypervisor adattabile |
Seleziona questa opzione per impostare Parallels Desktop perché ottimizzi automaticamente le prestazioni per la macchina virtuale o macOS secondo l'applicazione che sarà al momento in esecuzione. Quando si usa una app della macchina virtuale, alla macchina virtuale vengono assegnate più risorse e quando si usa un’applicazione di macOS, più risorse vengono assegnate a macOS. |
|
Abilita virtualizzazione annidata Questo menu è disponibile solo in Parallels Desktop per Mac Pro e Business Edition installate su un Mac con un processore Intel a condizione che la macchina virtuale sia configurata per l'utilizzo dell'hypervisor Parallels. |
Seleziona questa opzione per abilitare il supporto della virtualizzazione annidata. Parallels Desktop consente di eseguire:
Se si utilizzano le macchine virtuali Parallels per creare, eseguire il debug e testare le applicazioni, abilitare la virtualizzazione nidificata per installare e lavorare in:
|