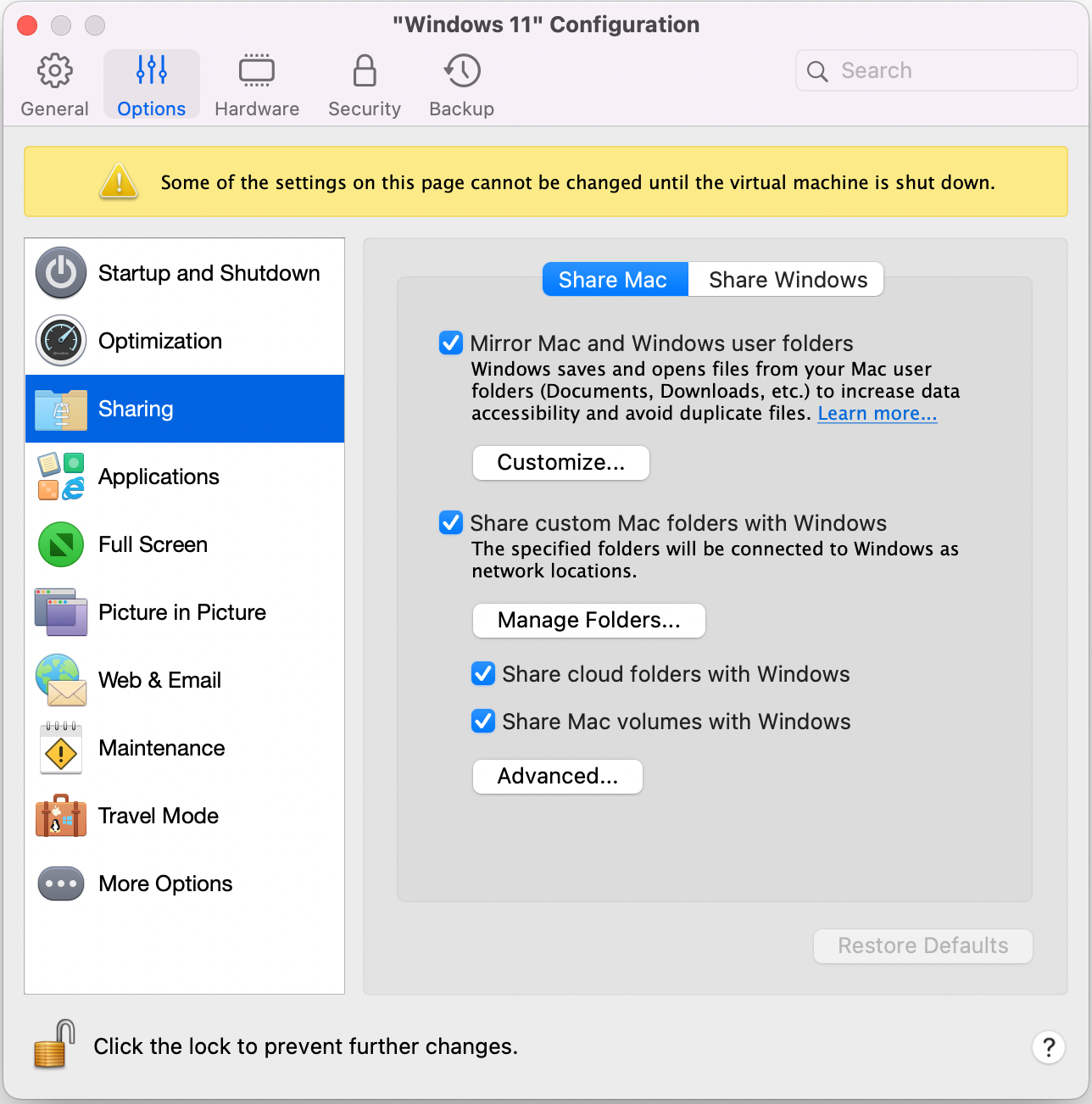Condividere file e cartelle
Parallels Desktop consente di condividere cartelle tra i file system di macOS e Windows, quindi puoi aprire facilmente i file macOS dalle applicazioni Windows e i file Windows dalle applicazioni macOS.
Accesso a una cartella o file macOS da un'applicazione Windows
Con la condivisione di cartelle abilitata, è possibile navigare verso qualsiasi cartella macOS condivisa dall'interno di un’applicazione Windows. Quando apri un file (ad esempio, scegliendo File > Apri in molte applicazioni), le cartelle macOS condivise vengono visualizzate come directory condivise di rete con l'etichetta "Mac".
Per abilitare le cartelle macOS per la condivisione con le applicazioni Windows:
- Avvia Windows.
-
Esegui una di queste azioni:
- Fai clic sull'icona Parallels Desktop nella barra dei menu e scegli Configura.
- Se la barra dei menu di Parallels Desktop è visibile nella parte superiore dello schermo, scegli Azioni > Configura .
- Fai clic su Opzioni e scegli Condivisione > Condividi Mac .
-
Esegui una di queste azioni:
- Per condividere solo le cartelle nella cartella Home, abilita Condividi cartelle Mac personalizzate con Windows > fai clic su Gestisci cartelle... > seleziona la cartella Home e fai clic su OK . Per condividere tutte le cartelle macOS, seleziona la cartella con il nome del tuo Mac e fai clic su OK .
- Per condividere una cartella che desideri, fai clic su Cartelle Gestisci , poi sul pulsante aggiungi (+) e scegli la cartella che desideri condividere. Puoi aggiungere più cartelle facendo clic nuovamente sul pulsante aggiungi (+).
Una volta condivisa una cartella macOS personalizzata con Windows puoi:
- Disabilitare la condivisione di cartelle deselezionando l'opzione On .
- Rinominare la cartella che verrà visualizzata su Windows facendo doppio clic sul nome della cartella nella colonna Nome e digitando un altro nome.
- Limitare la scrittura in questa cartella facendo clic su Lettura e scrittura nella cartella Permessi e scegliendo Solo lettura . Non sarai in grado di aggiungere elementi alla cartella.
Duplicare cartelle utente macOS e Windows
Per impostazione predefinita, macOS e Windows utilizzano le stesse cartelle per elementi come musica, documenti, immagini, desktop e file eliminati. Quindi, ad esempio, se salvi un file nella cartella Documenti, sarà nella cartella Documenti indipendentemente dal fatto che tu possa utilizzare un'applicazione macOS o un’applicazione Windows. Per gestire questa funzionalità, procedi come segue:
- Avvia Windows.
-
Esegui una di queste azioni:
- Fai clic sull'icona Parallels Desktop nella barra dei menu e scegli Configura.
- Se la barra dei menu di Parallels Desktop è visibile nella parte superiore dello schermo, scegli Azioni > Configura .
- Fai clic su Opzioni e scegli Condivisione .
-
Fai clic sulla scheda
Condividi Mac
e seleziona
Duplica cartelle utente Mac e Windows
.
Le cartelle
Desktop,Documenti,Immagini,Musica,FilmatieDownloadin macOS vengono unite con le corrispondenti cartelle in Windows. - Se desideri mappare solo alcune cartelle, fai clic su Personalizza... e seleziona le cartelle che desideri.
Visualizza un elemento da Windows nel Finder
È anche possibile visualizzare un elemento di Windows nel Finder di macOS.
- In Windows, fai clic con il pulsante destro del mouse (o CTRL + clic) su un file o cartella e scegli Mostra nel Finder dal menu di scelta rapida.
Dal Finder è possibile, ad esempio, applicare un colore all'etichetta di un elemento o trascinarlo verso un'altra posizione nel Finder.
Condividi un file da Windows attraverso i servizi Mac
Puoi condividere i file da Windows attraverso servizi Mac quali AirDrop, Mail, Twitter, Facebook.
In Windows, fai clic con il pulsante destro del mouse (o CTRL + clic) su un file o cartella e scegli Condividi su dal menu di scelta rapida.
Usa Quicklook in Windows File Explorer
Puoi visualizzare rapidamente l'anteprima di un file o di un gruppo di file usando la funzionalità macOS Quick Look.
- In Windows, seleziona un file o un gruppo di file per l’anteprima e premi il tasto dello spazio.
- Se stai utilizzando un touchpad, seleziona un file e utilizza il movimento con tre dita (o la pressione sui Macbook più recenti).
Accesso ai dischi di Windows dal Finder o dal Desktop
Se hai bisogno di un accesso rapido ai dischi di Windows, puoi aggiungerli al Finder o al Desktop. Prosegui come segue:
- Apri il Finder e seleziona Tutti nella sezione Condivisi .
- Trova ed espandi la macchina virtuale.
-
Fai doppio clic sul disco che desideri aggiungere al Finder o al desktop. Il disco viene montato e visualizzato sul desktop. Quindi, eseguire una delle seguenti impostazioni:
- Per aggiungere il disco al Finder, trascinalo dal desktop nella sezione Preferiti nel Finder.
- Per visualizzare il disco sul desktop, crea un alias per il disco. Fai clic con il tasto destro del mouse sul disco e seleziona Crea alias .