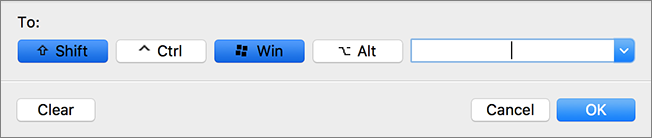Preferenze delle abbreviazioni
Usa le preferenze Abbreviazioni per personalizzare i tasti di scelta rapida della tastiera, creare profili di tastiera per più sistemi operativi, abilitare o disabilitare i tasti di scelta rapida del sistema macOS e altro ancora.
Per aprire le preferenze, scegli Parallels Desktop > Preferenze , quindi fai clic su Abbreviazioni .
Abbreviazioni dell'applicazione
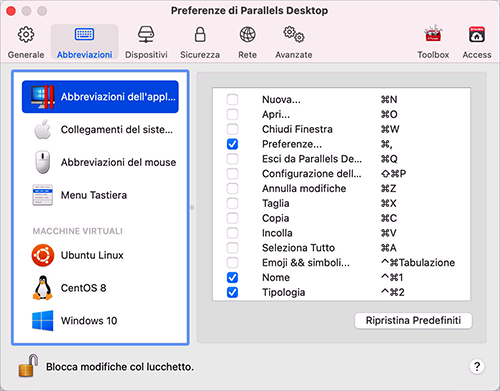
Puoi eseguire diverse azioni in Parallels Desktop scegliendo le voci di menu dai menu corrispondenti o premendo le combinazioni di tasti. Ad esempio, puoi aprire la macchina virtuale facendo clic su File > Apri o premendo Command + O. Tuttavia, se deselezioni questa combinazione di tasti, l’abbreviazione non funzionerà.
Per personalizzare le azioni che possono essere effettuate premendo le combinazioni di tasti, effettua le seguenti operazioni:
- Scegli Abbreviazioni applicazione nella scheda Abbreviazioni .
- Abilita o disabilita le azioni che possono essere eseguite premendo le combinazioni di tasti.
Abbreviazioni del sistema macOS
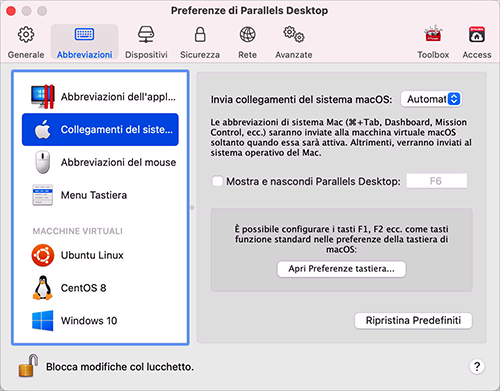
In macOS i tasti funzione sulla tastiera (F1, F2, F3 eccetera) controllano funzioni come l'attivazione del Dashboard e Mission Control, servono a regolare la luminosità e a controllare il volume. In modo predefinito, quando un'applicazione Windows è attiva, i tasti funzione e altre combinazioni di tasti per abbreviazioni di sistema Mac (come quando si preme su Cmd + Tab per passare da un'applicazione all'altra) continuano ad attivare le funzioni di macOS.
Per definire se i tasti funzione e le combinazioni di tasti per le abbreviazioni di sistema macOS attivano le funzioni in macOS o Windows:
- Scegli Abbreviazioni del sistema macOS nella scheda Abbreviazioni .
-
Seleziona una delle seguenti opzioni nel menu
Invia abbreviazioni del sistema macOS
:
- Auto : Se stai utilizzando Windows, le abbreviazioni del sistema che non funzionano in Windows (per esempio, Control-tasto freccia Su per mostrare Mission Control) attivano le funzionano in macOS. Se utilizzi macOS come SO guest e il SO guest o una sua applicazione è attiva, le abbreviazioni del sistema che sono tipiche soltanto per macOS attivano le funzioni nella versione guest di macOS.
- Sempre : Quando Windows o le applicazioni Windows sono attive, i tasti funzione e altre abbreviazioni di sistema attivano sempre le funzioni in Windows.
- Mai : I tasti funzione e altre combinazioni di tasti attivano sempre le funzioni in macOS.
Per visualizzare e nascondere Parallels Desktop, usa la combinazione di tasti Fn + F6. Per usare un tasto diverso da F6, fai clic sul campo di testo corrispondente e premi il tasto desiderato.
Abbreviazioni del mouse
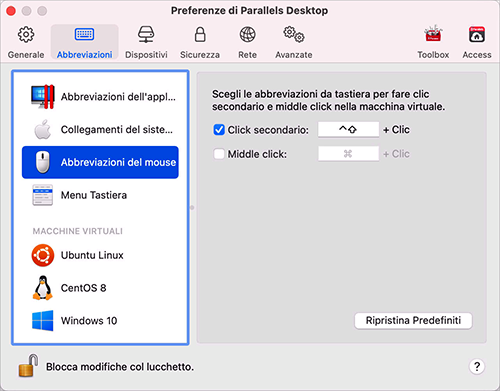
Alcune attività in Windows, come portare in primo piano un menu di scelta rapida, vengono realizzate facendo clic destro. In modo predefinito, Parallels Desktop è impostato per simulare un clic destro premendo su Shift+Control e facendo clic sul mouse. È possibile cambiare la combinazione di tasti per attivare il clic destro. Prosegui come segue:
- Scegli Abbreviazioni mouse nella scheda Abbreviazioni .
- Seleziona Clic secondario (per fare clic destro) o Middle click .
- Fai clic sul relativo campo di testo e premi il tasto o la combinazione di tasti che desideri usare con il clic del mouse per attivare l'azione clic destro o middle-click.
È possibile usare qualsiasi combinazione dei tasti: Control, Opzione (Alt), Shift e Command.
Menu Tastiera
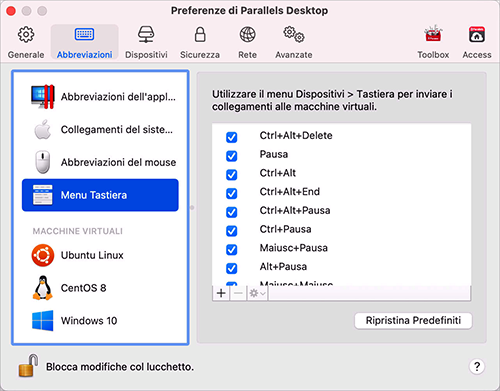
Mentre lavori con una macchina virtuale, puoi inserire le combinazioni di tasti scegliendo Dispositivi nella barra dei menu macOS > Tastiera , quindi scegliendo una combinazione di tasti. Per personalizzare le combinazioni di tasti disponibili, procedere come segue:
- Scegli Menu tastiera nella scheda Abbreviazioni .
-
Esegui una di queste azioni:
-
Per aggiungere una nuova combinazione di tasti, fai clic sul pulsante
Aggiungi
 .
.
-
Per rimuovere una combinazione di tasti, selezionala e fai clic sul pulsante
Rimuovi
 .
.
-
Per modificare una combinazione di tasti esistente, fai doppio clic sulla combinazione di tasti o selezionala e fai clic sul pulsante
Modifica
 . Fai clic sul campo per modificare i tasti o deselezionali. Se preferisci, cambia il carattere nel campo di testo.
. Fai clic sul campo per modificare i tasti o deselezionali. Se preferisci, cambia il carattere nel campo di testo.
-
Per aggiungere una nuova combinazione di tasti, fai clic sul pulsante
Aggiungi
Collegamenti della Macchina Virtuale
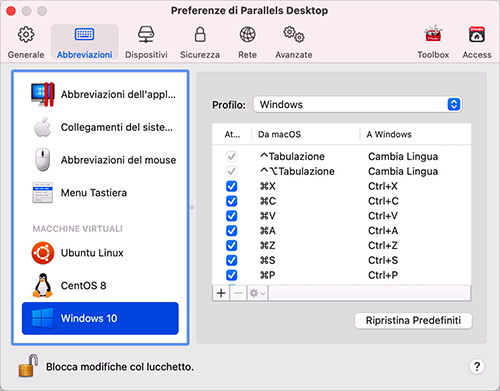
In modo predefinito, Parallels Desktop mappa le combinazioni di tasti di scelta rapida di macOS più comuni nelle combinazioni di tasti Windows equivalenti. In questo modo, se l'utente è abituato a premere per esempio Command-C per copiare testo in macOS, non è necessario passare all'equivalente Windows, Control-C.
Per personalizzare le abbreviazioni della tastiera, procedere come segue:
- Seleziona la macchina virtuale dall’elenco MACCHINE VIRTUALI nella scheda Abbreviazioni . Quando si utilizza un'applicazione Windows, premendo una combinazione di tasti nella colonna in alto Da macOS si attiva tale combinazione di tasti nella colonna A Windows .
- Se l'icona del lucchetto è bloccata, fai clic su di essa e inserisci una password di amministratore.
-
Esegui una di queste azioni:
-
Per modificare una combinazione di tasti esistente, fai doppio clic sulla combinazione di tasti o selezionala e fai clic sul pulsante
Modifica
 . Fai clic sul campo per modificare i tasti o deselezionali. Se preferisci, cambia il carattere nel campo di testo.
. Fai clic sul campo per modificare i tasti o deselezionali. Se preferisci, cambia il carattere nel campo di testo.
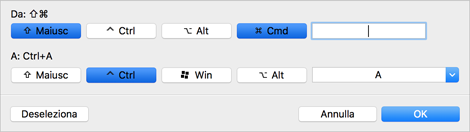
Fai clic su OK per salvare le modifiche.
-
Per eliminare una combinazione di tasti, selezionarla e fare clic sul pulsante
Rimuovi
 .
.
-
Per aggiungere una nuova combinazione di tasti, fai clic sul pulsante
Aggiungi
 .
.
-
Per modificare una combinazione di tasti esistente, fai doppio clic sulla combinazione di tasti o selezionala e fai clic sul pulsante
Modifica