繪圖設定
在「 繪圖 」窗格中,您可以檢視並配置虛擬機器視訊卡可用的視訊記憶體量、設定解析度等等。
若要開啟這些設定,請選擇「 動作 」>「 設定 」>「 硬體 」,然後按一下「 繪圖 」。
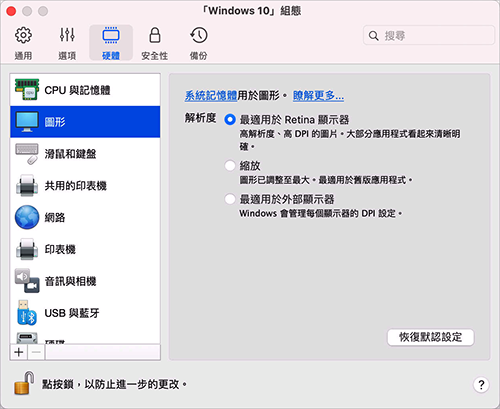
|
選項 |
描述 |
|
記憶體 |
如果您的虛擬機器搭載 Windows 8 或更新版本,Parallels Desktop 會針對圖形使用系統記憶體。若要增加分配至虛擬機器的圖形記憶體數量,請增加 「 CPU 與記憶體 」窗格 中的系統記憶體數量。 如果您的虛擬機器搭載 Windows 7 或更舊版本、Linux 或 macOS 作業系統,可以使用「 Memory 」功能表設定虛擬機器可用的視訊記憶體數量。 |
|
解析度 |
如果您正在配備 Retina 顯示器的 Mac 上執行 Windows 7 或更新版本,您可以選擇 Windows 在螢幕上的顯示方式:
對於 Windows XP: 如果您正在配備 Retina 顯示器的 Mac 上執行 Windows XP,Windows 會進行調整但是解析度不會改變。結果會造成 Windows 介面元素和文字不明顯。 不過,您可以通過選擇 啟用 Retina 解析度 為 Windows 啟用 Retina 全解析度 (2880x1800)。在如此高的解析度下,Windows 介面元素和文字明顯但是很小。 |
|
3D 加速 |
「此選單僅適用於 Linux 虛擬機,並且預設啟用 3D 加速選項。如果您在 Linux 中遇到 GUI 問題,可以透過從 3D 加速選單中選擇關閉來啟動偵錯程序。 對於 Linux 客戶作業系統,Parallels Desktop 支援 OpenGL 4.1(相容性設定檔)。 在 Windows 虛擬機器中,此功能表不可用,因為 3D 加速被認為是穩定的並且永久啟用。 對於 Windows,Parallels Desktop 支援 OpenGL 4.1(相容性設定檔)和 DirectX 11.1。 對於 macOS,在 macOS 12 Monterey 及更新版本的 Mac 電腦上,運行 macOS 12 Monterey 及更高版本的虛擬機器支援 Metal 圖形。這類虛擬機器唯一所需的條件便是安裝 Parallels Tools。 如果您的任何 Windows 或 Linux 應用程式聲稱需要更高版本的 DirectX 或 OpenGL,請在 Parallels 論壇上告知我們此應用程式。若要存取論壇,請按一下「 說明 」>「 建議功能 」或使用下列直接連結:
|
|
一律使用高效能圖形 (不適用於搭載 Apple M1 晶片的 Mac 電腦) |
只有當 Mac 支援繪圖切換時,此選項才會顯示。選取此選項以達到更好的效能,或取消選取此選項來延長電池壽命。 |