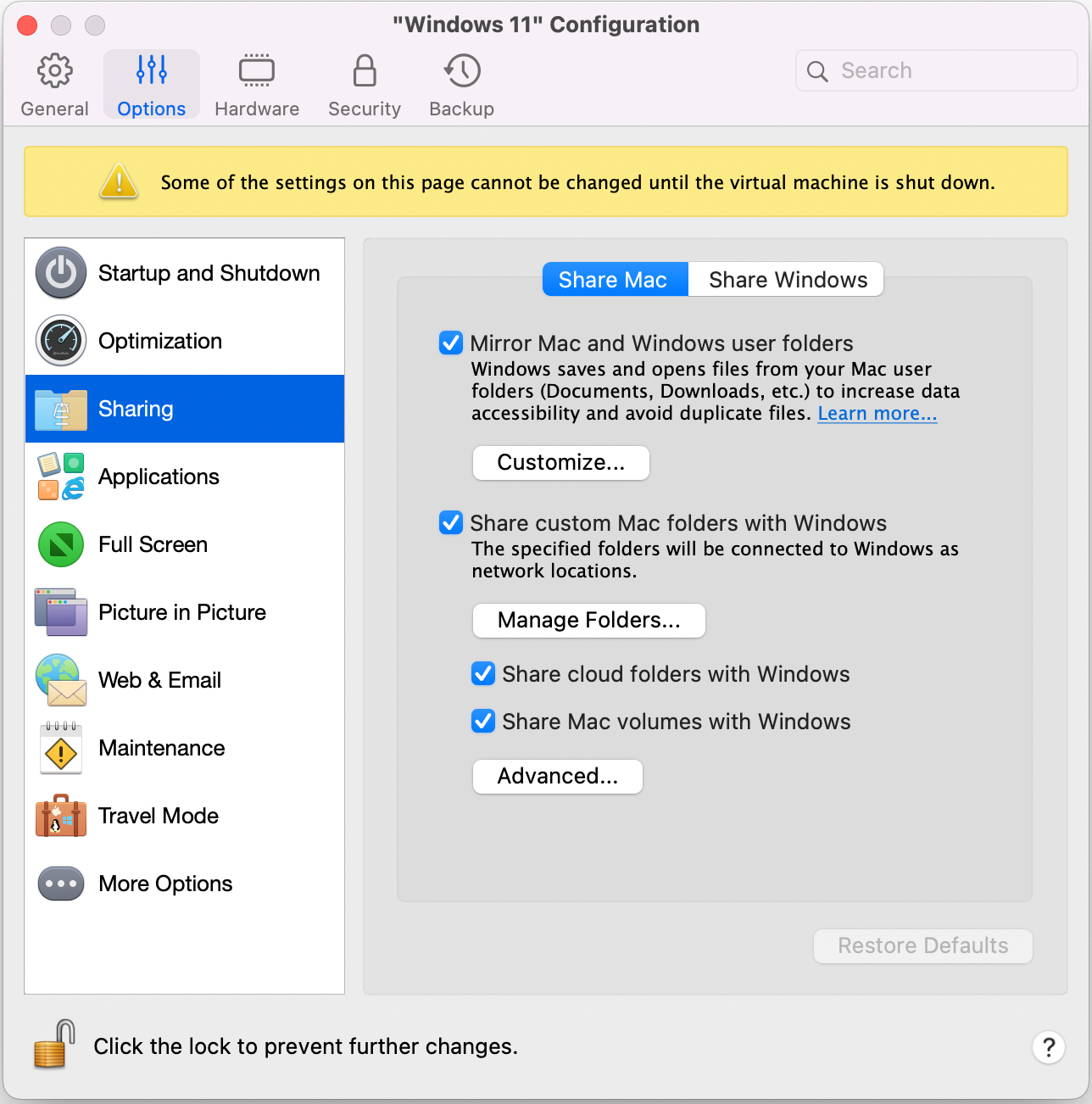共用檔案和資料夾
Parallels Desktop 允許您在 macOS 與 Windows 檔案系統之間共用資料夾,以便您從 Windows 應用程式打開 macOS 檔案和從 macOS 應用程式打開 Windows 檔案。
從 Windows 應用程式存取 macOS 資料夾或檔
啟用了資料夾共用後,您可以從 Windows 應用程式存取任何已共用的 macOS 資料夾。當您開啟檔案 (例如,在許多應用程式中選擇「 檔案 」>「 開啟 」),已共用的 macOS 資料夾將以標籤為「Mac」的網路共用目錄形式出現。
如何啟用與 Windows 應用程式共用 macOS 資料夾:
- 啟動 Windows。
-
進行以下動作:
- 按一下功能表列中的 Parallels Desktop 圖示,然後選擇「 設定 」。
- 如果在螢幕頂部可以看見 Parallels Desktop 功能表列,請選擇「 動作 」>「 設定 」。
- 按一下「 選項 」並選取「 共用 」>「 共用 Mac 」。
-
進行以下動作:
- 若只要共用 Home 資料夾中的資料夾,請啟用「 與 Windows 共用 Mac 資料夾 」> 用右鍵按一下「 管理資料夾... 」。 > 選取 Home 資料夾然後按一下「確定」。若要分享您的所有 macOS 資料夾,請選取具有您 Mac 名稱的資料夾,然後按一下「確定」。
- 若要共用您想要的資料夾,請按一下「 管理資料夾... 」並按一下新增 (+) 按鈕,然後選擇您想要共用的資料夾。您可以通過再次按一下新增 (+) 按鈕以新增更多資料夾。
當您與 Windows 共用了自訂 macOS 資料夾後,您可以:
- 通過取消選取「 啟用 」來停用此資料夾共用。
- 通過按兩下「 名稱 」列中的資料夾名稱修改在 Windows 中顯示的資料夾名稱並輸入新的名稱。
- 藉由在「 權限 」資料夾按一下「 讀取和寫入 」並選擇「 唯讀 」,可限制寫入至此資料夾。您將無法新增項目到此資料夾。
鏡像 macOS 和 Windows 使用者資料夾
依預設,macOS 與 Windows 可以使用相同的資料夾,例如音樂、文件、圖片以及桌面與已刪除的檔案。舉例來說,如果您將檔儲存到檔案資料夾,無論您是使用 macOS 應用程式或 Windows 應用程式,它都會在檔案資料夾當中。若要管理此功能,請進行下列動作:
- 啟動 Windows。
-
進行以下動作:
- 按一下功能表列中的 Parallels Desktop 圖示,然後選擇「 設定 」。
- 如果在螢幕頂部可以看見 Parallels Desktop 功能表列,請選擇「 動作 」>「 設定 」。
- 按一下「 選項 」並選擇「 共用 」。
-
按一下「
共用 Mac
」索引標籤並選取「
鏡像 Mac 和 Windows 使用者資料夾
」。
您 macOS 的
「桌面」、「文件」、「圖片」、「音樂」、「影片」和「下載」資料夾都會與相對應的 Windows 資料夾合併。 - 如果您只想對應其中一些資料夾,請按一下「 自訂... 」, 並選取所需的資料夾。
顯示於 Finder Windows 項目
您可以在 macOS Finder 中顯示來自 Windows 的項目。
- 在 Windows 中,右鍵按一下 (或按住 Control 並按一下) 檔或資料夾並從快顯功能表中選擇「 顯示於 Finder 」。
在 Finder 中您可以,例如,為某個項目應用顏色標籤,或將其拖至 Finder 中的另一個位置。
透過 Mac 服務從 Windows 共用檔案
您可以透過 AirDrop、Mail、Twitter、Facebook 等 Mac 服務從 Windows 共用檔案。
在 Windows 中,右鍵按一下 (或按住 Control 並按一下) 檔或資料夾並從快顯功能表中選擇「 共用於 」。
在 Windows 檔案總管的 Quicklook
您可以使用 macOS Quick Look 功能快速預覽檔案或一組檔案。
- 在 Windows 中,選取檔案或一組檔案以預覽內容並按下空格鍵。
- 如果您使用的是觸控板,選取檔案並使用三指手勢 (或是在教新版本的 Macboo 上強制按下)。
從 Finder 或桌面存取 Windows 磁碟
如果需要快速存取 Windows 磁碟,可以將它們新增到 Finder 或桌面。進行以下操作:
- 開啟 Finder 並在「 共用 」區段中選擇「 全部 」。
- 尋找並展開您的虛擬機器。
-
按兩下要新增到 Finder 或桌面的磁碟。磁碟就會裝載並顯示在桌面上。然後您可以進行以下操作:
- 若要將磁碟新增到 Finder,請將其從桌面拖曳到 Finder 中的「 我的最愛 」區段。
- 若要在桌面上顯示磁碟,請為其建立別名。以滑鼠右鍵按一下磁碟並選取「 製作別名 」。